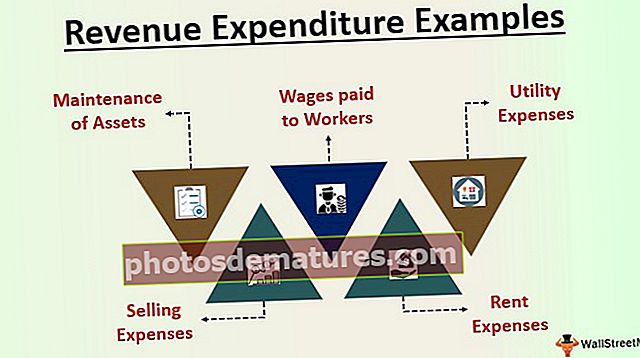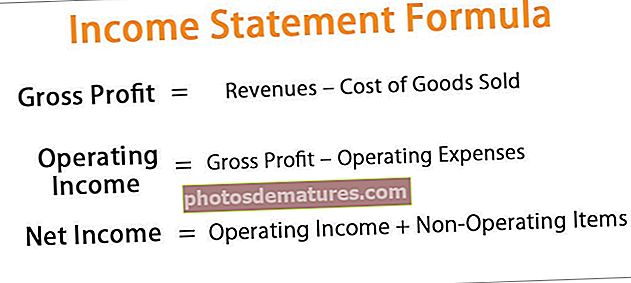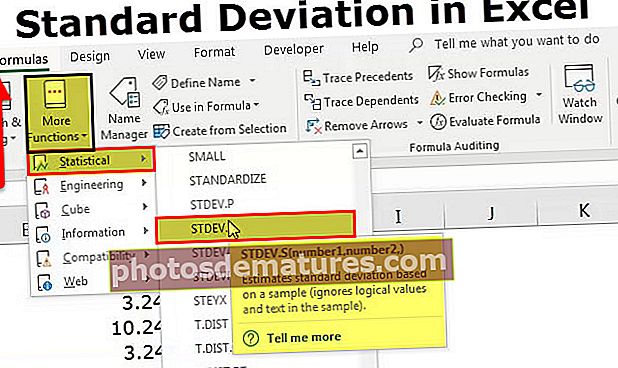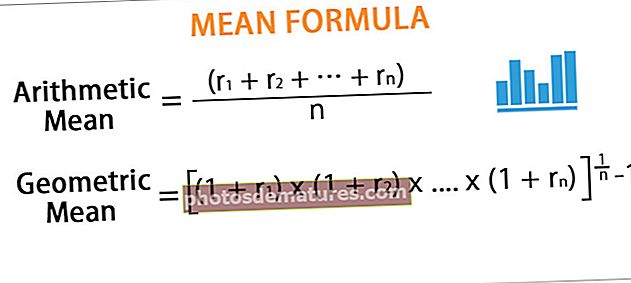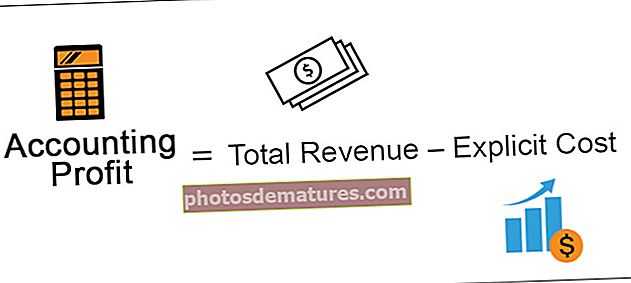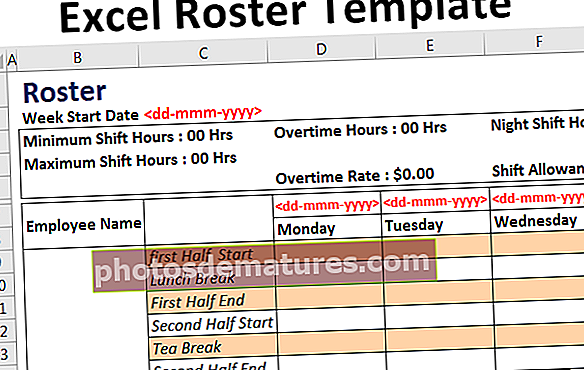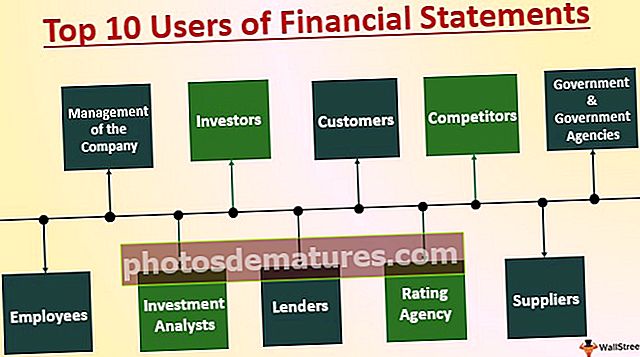ایکسل میں متحرک چارٹ (نام کی حد اور ایکسل ٹیبل کا استعمال کرتے ہوئے)
ایکسل میں متحرک چارٹس کیا ہیں؟
ایکسل میں ایک متحرک چارٹ ایکسل میں ایک خاص قسم کا چارٹ ہے جو چارٹ کی حد کو اپ ڈیٹ کرنے پر خود کو اپ ڈیٹ کرتا ہے ، جامد چارٹ میں جب حد کو اپ ڈیٹ کیا جاتا ہے تو چارٹ خود کو اپ ڈیٹ نہیں کرتا ہے لہذا ہمیں چارٹ کو متحرک بنانے کے ل order رینج کو متحرک یا اعداد و شمار کا ماخذ بنانے کے ل excel ، یہ ایکسل ٹیبل کی حدود کا نام دے کر یا آفسیٹ فنکشن جیسے فارمولوں کا استعمال کرکے کیا جاسکتا ہے۔
ایکسل میں متحرک چارٹ بنانے کے لئے 2 طریقے ہیں
- نام کی حد کو استعمال کرتے ہوئے متحرک چارٹ بنائیں
- ایکسل میزیں استعمال کرکے متحرک چارٹ بنائیں
آئیے ہم مثال کے ساتھ تفصیل کے ساتھ ہر ایک طریقہ کی وضاحت کرتے ہیں
# 1 نام کی حد کو استعمال کرتے ہوئے متحرک چارٹ کیسے بنائیں؟
ٹھیک ہے ، میں آپ کو ایک مثال کے ساتھ سمجھاؤں۔ ذیل میں تمام پیشوں میں ایکسل علم کی ضرورت کے لئے سروے کا ڈیٹا ہے۔ اعداد و شمار کے نیچے مطلوبہ ایکسل علم کا ریکارڈ اور ان پیشوں کے لئے تنخواہ کی حد ہوتی ہے۔
آپ یہ متحرک چارٹ ایکسل سانچہ - متحرک چارٹ ایکسل سانچہ ڈاؤن لوڈ کرسکتے ہیں
اب تنخواہوں کی حدود کو ظاہر کرنے کے لئے ایک آسان کالم چارٹ داخل کریں۔

اب اگر پیشہ کی فہرست بڑھ جاتی ہے تو یہ چارٹ خود بخود اس حد کو نہیں لے سکتا۔

میں نے ان کی تنخواہ کی حد کے ساتھ دوسرے دو پیشوں کو اپ ڈیٹ کیا ہے۔ یہ چارٹ ابھی بھی A2: A6 سے لے رہا ہے۔
اب ہمیں اس حد کو متحرک بنانے کی ضرورت ہے۔ رینج کو متحرک بنانے کے لئے ہمیں سیل کی اس حد کے لئے نام کی وضاحت کرنے کی ضرورت ہے۔
حد کو متحرک بنانے کے لئے درج ذیل اقدامات پر عمل کریں۔
- مرحلہ نمبر 1: فارمولہ ٹیب پر جائیں اور نام مینیجر کو منتخب کریں۔

- مرحلہ 2: ایکسل میں نام مینیجر پر کلک کریں اور نیچے دی گئی تصویر میں دکھائے گئے فارمولے کو لاگو کریں۔ یہ تنخواہ کالم کے ل excel ایکسل میں ایک متحرک حد پیدا کرے گا۔

- مرحلہ 3: ایک بار پھر نام مینیجر پر کلک کریں اور نیچے دی گئی تصویر میں دکھائے گئے فارمولے کا اطلاق کریں۔ اس سے پروفیشنل کالم کیلئے ایکسل میں ایک متحرک حد ہوگی۔

اب ہم نے اپنی چارٹ کی حد کے ل excel ایکسل میں دو متحرک حدیں بنائیں ہیں۔ تنخواہ کی حد & پیشہ_جنج وہ دو نامزد سلسلے ہیں جو ہم نے پیدا کیے ہیں۔
- مرحلہ 4: اب ہمیں ان نامزد حدود کا استعمال کرکے کالم چارٹ بنانا ہے۔ اب داخل کریں ٹیب پر جائیں اور کالم چارٹ منتخب کریں۔

- مرحلہ 5: ایکسل میں کالم چارٹ پر کلک کریں اور 2D کلسٹرڈ کالم چارٹ منتخب کریں۔ اس وقت پر ، یہ ایک خالی چارٹ داخل کرے گا۔

- مرحلہ 5: ڈیٹا پر دائیں کلک کریں اور "ڈیٹا کو منتخب کریں "۔

- مرحلہ 6: سلیکٹ ڈیٹا آپشن پر کلک کریں اور یہ نیچے والا باکس کھولے گا اور ایڈ بٹن پر کلیک کرے گا۔

- مرحلہ 7: ایک بار جب آپ ایڈ بٹن پر کلک کریں ، تو یہ آپ کو منتخب کرنے کے لئے کہے گا سیریز کا نام اور سیریز اقدار.

- مرحلہ 8: سیریز کے نام میں سیلری سیل منتخب کریں اور سیریز کی اقدار میں درج کردہ نام کی حد کا ذکر کریں جو ہم نے تنخواہ کالم کیلئے بنائے ہیں یعنی تنخواہ_انجری۔
نوٹ: ہم صرف حد کے نام کا ذکر نہیں کرسکتے ہیں بلکہ ہمیں شیٹ کے نام کے ساتھ بھی اس کا ذکر کرنے کی ضرورت ہے یعنی۔ = ’چارٹ شیٹ‘! تنخواہ_جنج

اوکے بٹن پر کلک کریں اور یہ نیچے والا باکس کھولے گا اور ایڈٹ آپشن پر کلک کرے گا۔

- مرحلہ 9: ایک بار جب آپ ترمیم کے آپشن پر کلک کریں گے تو یہ نیچے والا باکس کھل جائے گا۔ یہ آپ سے محور لیبل کی حد کا ذکر کرنے کے لئے کہے گا۔

- مرحلہ 10: اس حد کے ل، ، ہمیں دوبارہ اپنا دوسرا نام کی حد کا نام دینے کی ضرورت ہے۔
نوٹ: ہم صرف حد کے نام کا ذکر نہیں کرسکتے ہیں بلکہ ہمیں شیٹ کے نام کے ساتھ بھی اس کا ذکر کرنے کی ضرورت ہے یعنی۔ = ’چارٹ شیٹ‘! پروفیشنل_نجائش

- مرحلہ 11: اوکے پر کلک کریں اور اس سے ایک اور باکس کھل جائے گا اور اوکے پر بھی کلک ہوگا۔ آپ کا چارٹ ایک سے نیچے پسند کرنا چاہئے۔

- مرحلہ 12: اب ایک بار پھر وہ دو پروفیشنل ڈیٹا شامل کریں۔ چارٹ میں خود بخود توسیع ہونی چاہئے۔

زبردست! یہ کام کر رہا ہے۔ پیچھے بیٹھیں اور آرام کریں۔ وہ دن گزر گئے جہاں ہمیں چارٹ کی حد کے ساتھ ساتھ ڈیٹا کو اپ ڈیٹ کرنے کی ضرورت ہے۔ اب ہمارے پاس متحرک چارٹ کی حدود خود بخود متحرک چارٹ کی حدود کو اپ ڈیٹ کرنے کیلئے ہیں۔
# 2 ایکسل میزیں استعمال کرکے متحرک چارٹ کیسے بنائیں
اس اختیار کو دریافت کرنے کے لئے درج ذیل اقدامات پر عمل کریں۔
- مرحلہ نمبر 1: ڈیٹا منتخب کریں اور دبائیں CTRL + T. یہ آپ کے لئے ٹیبل بنائے گا۔

- مرحلہ 2: ایک بار جب ٹیبل تیار ہوجائے تو> A1: B6 سے ڈیٹا منتخب کریں> ٹیب داخل کرنے کے لئے جائیں> کالم چارٹ داخل کریں۔

- مرحلہ 3: اب ان دو پیشوں کو فہرست میں شامل کریں۔

یاد رکھنے والی چیزیں
- جب نامزد حدود بنائیں تو یہ یقینی بنائیں کہ ، کوئی خالی اقدار نہیں ہیں۔ کیونکہ اگر کوئی خالی خلیات موجود ہوں تو آفسیٹ فنکشن حساب سے درست طریقے سے نہیں کرے گا۔
- چارٹ ڈیٹا میں ایک حوالہ دیتے ہوئے پہلے نام ٹائپ کریں اور ایف 3 دبائیں یہ پوری طرح سے طے شدہ ناموں کی فہرست کھول دے گا۔
- شیٹ کا نام داخل کرتے وقت ہمیشہ ایک ہی اقتباس (‘) سے شروع کریں اور ایک ہی اقتباس (‘) کے ساتھ ختم ہوں۔ مثال کے طور پر = ’چارٹ شیٹ‘!