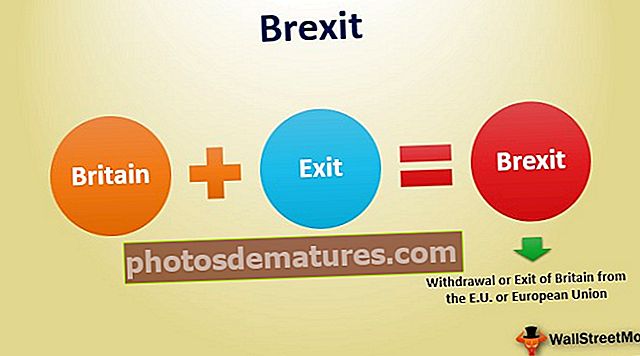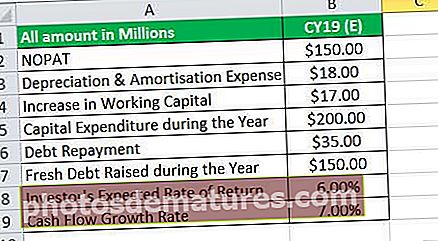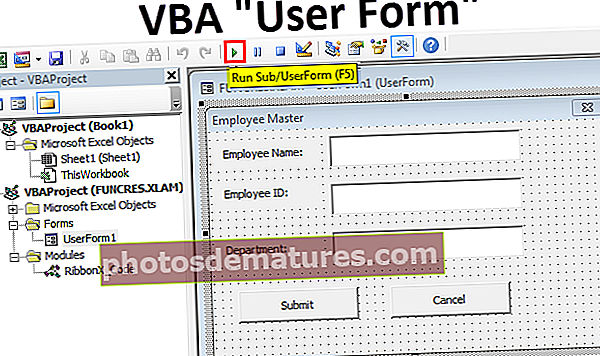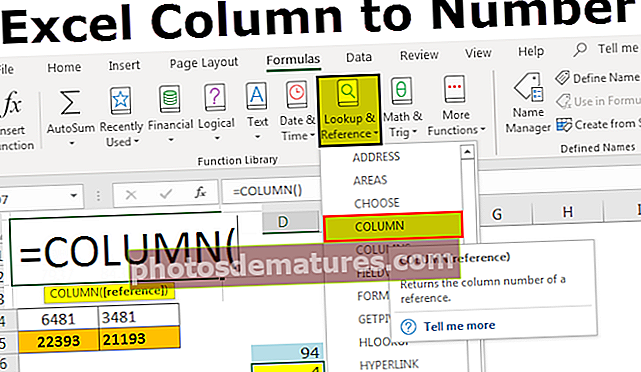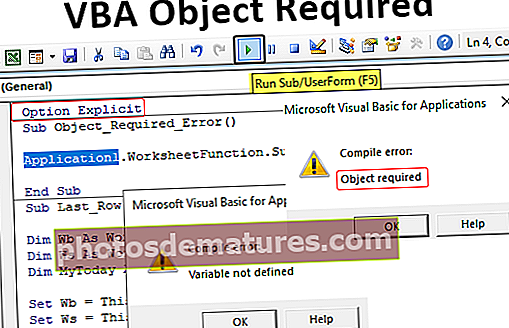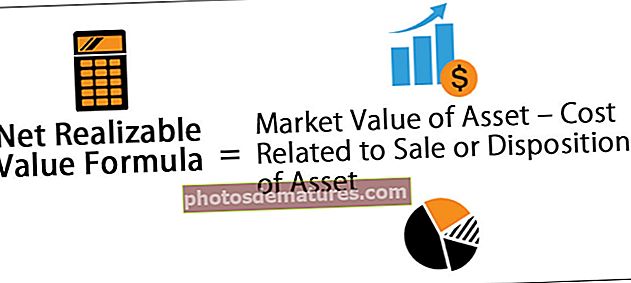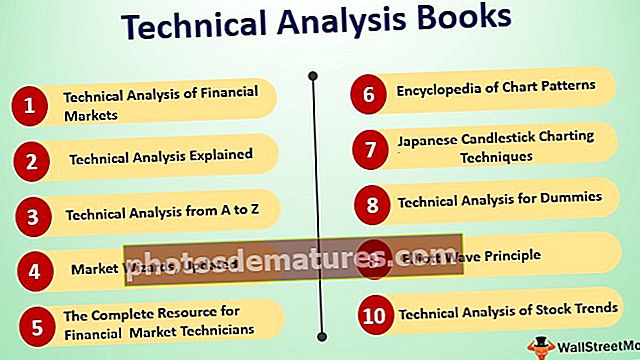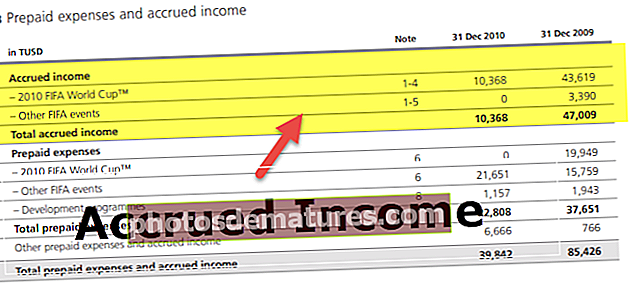ایکسل چھپائیں شارٹ کٹ | قطاریں / کالمز چھپانے کیلئے کی بورڈ شارٹ کٹ
ایکسل میں شارٹ کٹ چھپائیں
جب ڈیٹا بڑا ہوتا ہے یا سمری جدول میں ڈرل ڈاون سمری شامل ہوتی ہے تو ہم کالموں اور قطاروں کو گروپ بنانے کا آپشن منتخب کرتے ہیں ، تاکہ اگر ہمیں ضرورت ہو تو ہم چیزوں کو بڑھاوا یا گہرائی میں ڈال سکتے ہیں۔ تاہم ، کچھ معاملات میں ہم قطار یا کالم کو گروپ نہیں کرسکتے ہیں بلکہ ہمیں ان قطاروں اور کالموں کو چھپانے کی ضرورت ہے ، لہذا یہ کام باقاعدگی سے ایکسل صارفین کے لئے باقاعدہ ہوتا ہے لہذا ایسا کرنے کا موثر طریقہ برقرار رکھنا بہت ضروری ہے۔ اس مضمون میں ، ہم آپ کو دکھائیں گے کہ کس طرح موثر انداز میں کام کرنے کے لئے شارٹ کٹ کی چابی کا استعمال کرتے ہوئے ایکسل میں قطاریں اور کالم چھپائیں۔
ایکسل میں قطار اور کالم چھپانا
ایکسل کے پاس قطاریں اور کالم ہیں ، لہذا ہم ان دو چیزوں کو صرف ورک شیٹ کو چھپانے کے علاوہ ہی چھپا سکتے ہیں ، آخر میں ہم آپ کو یہ بھی دکھائیں گے کہ ورکشیٹ کو بھی کیسے چھپایا جائے۔
ڈیٹا پر مشتمل ورک شیٹ میں ، ہمیں پہلے فیصلہ کرنا ہوتا ہے کہ قطار کیا ہے اور کالم جسے ہمیں چھپانے کی ضرورت ہے اس کے مطابق ہم ان قطاروں اور کالموں کو بھی چھپا سکتے ہیں۔ قطاروں اور کالموں کو چھپانے کے لئے ہمارے پاس متعدد طریقے ہیں ، پہلے ، میں آپ کو ایکسل میں قطار اور کالموں کو چھپانے کا دستی طریقہ دکھاتا ہوں۔
مثال کے طور پر ، نیچے دیئے گئے ڈیٹا ٹیبل کو دیکھیں۔

فرض کریں کہ ہمیں ایکسل “E” میں کالم چھپانے کی ضرورت ہے اس کے بعد ہمیں کالم چھپانے کے لئے کالم منتخب کرنے کی ضرورت ہے۔

اب ہوم ٹیب پر جائیں اور "فارمیٹ" آپشن پر کلک کریں۔

اب ہم بہت سے مختلف دیکھ سکتے ہیں "فارمیٹ" اختیارات ، کے تحت "مرئیت" ، منتخب کریں "چھپائیں اور چھپائیں" اور پھر منتخب کریں "کالم چھپائیں"

اب منتخب کالم چھپا ہو گا۔

اسی طرح صفوں کے ل first بھی پہلے ہمیں وہ قطار منتخب کرنے کی ضرورت ہے جسے ہم چھپانا چاہتے ہیں پھر اسی مراحل کی پیروی کریں اور "کالمز کو چھپائیں" کے بجائے "قطاریں چھپائیں" منتخب کریں۔

یہ آپشن لمبا لگتا ہے ، ہے نا؟ مذکورہ بالا تمام اقدامات سے گزرنا مایوس کن ہے لیکن ہمارے پاس اگلے درجے کے آپشنز بھی ہیں۔ کالم کے انتخاب کے بعد جو ہمیں کالم ہیڈر پر دائیں کلک کو چھپانے کی ضرورت ہے اور "چھپائیں" کا انتخاب کریں۔

اس سے منتخب کردہ ایکسل کالم چھپ جائے گا۔

اب فرض کریں کہ ہمیں صف نمبر 5 چھپانے کی ضرورت ہے ، پھر پہلے اس صف کو منتخب کریں اور دائیں کلک کریں۔

اب منتخب قطار چھپ جائے گی۔

یہ آپشن زیادہ بہتر لگتا ہے کیا ہے؟
اب ہم آپ کو ایک سے تیز تر ایکسل آپشن دکھائیں گے یعنی شارٹ کٹ کیز کا استعمال کرکے۔
ایکسل میں شارٹ کٹ کیز کا استعمال کرتے ہوئے قطار اور کالمز چھپائیں
بہت زیادہ وقت بچانے اور قطاریں اور کالم چھپانے کے لئے ایک شارٹ کٹ بہت ضروری ہے یا تو اس سے بھی مختلف نہیں ہیں۔ پہلے والے معاملات میں ، چھپنے کا اختیار منتخب کرنے سے پہلے ہمیں قطار یا کالم کو منتخب کرنے کی ضرورت ہوتی ہے ، لیکن ایکسل شارٹ کٹ کا استعمال کرتے ہوئے ہمیں یہ سب کرنے کی ضرورت نہیں ہے۔
ایکسل میں قطاروں اور کالموں کو چھپانے کے لئے شارٹ کٹ کیز نیچے دیئے گئے ہیں۔
ایکسل کالم چھپانے کے لئے: "Ctrl + 0"

ایکسل قطار چھپانے کے لئے: "Ctrl + 9"

ایک چیز جو ہمیں یہاں ذہن میں رکھنے کی ضرورت ہے وہ ہے 0 & 9 کی بورڈ کے نمبر پیڈ سے نہیں ، کی بورڈ کے نمبروں سے دبایا جانا چاہئے۔

ٹھیک ہے ، اب ہم ایکسل شارٹ کٹ کیز کے بارے میں جانتے ہیں۔
فرض کریں کہ ہمیں کالم "D" چھپانے کی ضرورت ہے ، لہذا پہلے اس کالم میں سے کسی ایک سیل کو منتخب کریں۔

میں نے D3 سیل کا انتخاب کیا ہے ، اب ہولڈ کریں Ctrl کلید اور دبائیں 0. جیسے ہی آپ دبائیں شارٹ کٹ کلیدی کالم "D" پوشیدہ ہے۔

اب فرض کریں کہ ہمیں صف نمبر 5 کو چھپانے کی ضرورت ہے ، لہذا اس صف میں سے کسی ایک سیل کو منتخب کریں۔

میں نے C5 سیل منتخب کیا ہے ، لہذا قطار نمبر 5 اب فعال ہے۔ انعقاد کے ذریعے Ctrl کلیدی پریس نمبر 9 کی بورڈ نمبروں سے

یہاں آپ قطاروں اور کالموں کا جائزہ دیکھ سکتے ہیں۔

ٹھیک ہے ، ہم نے دیکھا ہے کہ شارٹ کٹ کیز کو مؤثر طریقے سے استعمال کرنے کا طریقہ اب فرض کریں کہ ہمیں متعدد قطاریں اور کالم چھپانے کی ضرورت ہے جو مستقل قطار یا کالموں میں نہیں ہیں۔
ایکسل میں متعدد قطاریں اور کالمز چھپائیں
مثال کے طور پر اگر ہمیں کالم "E" اور "F" چھپانے کی ضرورت ہے تو ہم ان دونوں مسلسل کالموں کو منتخب کرسکتے ہیں اور اسے صرف چھپا سکتے ہیں ، اسی طرح اگر ہم قطار 5 اور 6 کو چھپانا چاہتے ہیں تو ہم ان مسلسل قطاروں کو منتخب کرسکتے ہیں اور اگر چاہتے ہیں تو اسے چھپا سکتے ہیں۔ کالم “E” ، کالم “B” ، کالم “G” اور قطار جیسے قطار نمبر “4” ، قطار نمبر “6” ، قطار نمبر 2 چھپانے کیلئے ہمیں مختلف حکمت عملی استعمال کرنے کی ضرورت ہے۔
اب آئیے ہر کالم میں ایک سیل منتخب کریں جسے ہمیں چھپانے کی ضرورت ہے۔

نوٹ: ایک سے زیادہ خلیوں کو منتخب کرنے کے لئے کنٹرول کلید کو تھامیں اور متعلقہ کالموں میں ہر سیل کا انتخاب کریں۔
مندرجہ بالا تصویر میں میں نے B3 ، E3 ، اور G3 خلیوں کا انتخاب کیا ہے ، خلیوں کے انتخاب کے بعد صرف شارٹ کٹ کی کو دبائیں۔ Ctrl + 0

جیسا کہ آپ اوپر دیکھ سکتے ہیں کہ ہمارے منتخب کردہ تمام سیل کالم پوشیدہ ہیں۔
اسی طرح ، صف نمبر منتخب کریں۔

میں نے A2 ، A4 ، اور A6 خلیوں کا انتخاب کیا ہے ، اب دبائیں Ctrl + 9 منتخب سیلوں کی قطاریں چھپانے کیلئے۔

وہاں آپ شارٹ کٹ کیجی پر منتخب کردہ ایکسل سیلز کی قطاریں چھپی ہوئی ہیں۔
یاد رکھنے والی چیزیں
- عددی اقدار 0 & 9 کی بورڈ کے نمبروں سے دبانا چاہئے ، کی بورڈ کے الگ نمبر پیڈ سے نہیں۔
- متعدد قطاریں اور کالم چھپنے کی صورت میں ، ہمیں متعلقہ قطار اور کالم سیل سیل کرنے کی ضرورت ہے اس کے بعد چھپنے کے لئے شارٹ کٹ کی کو استعمال کریں۔