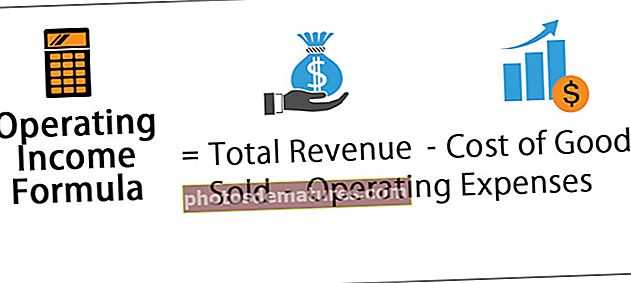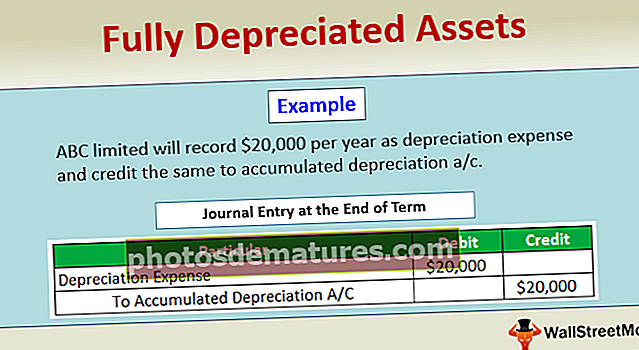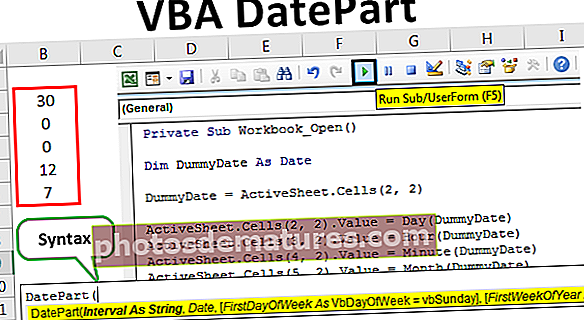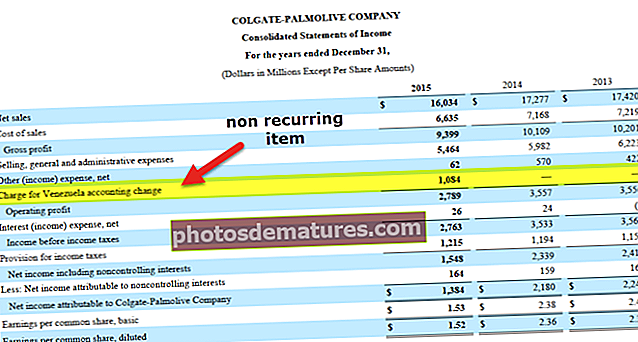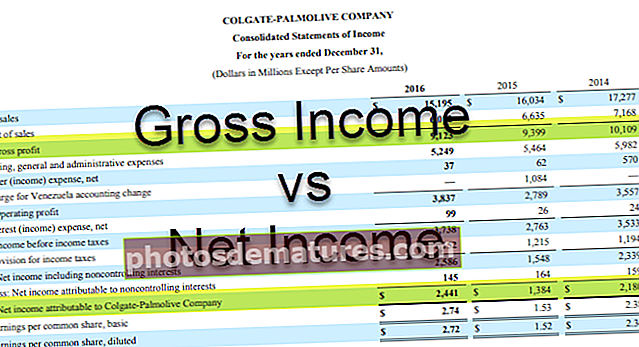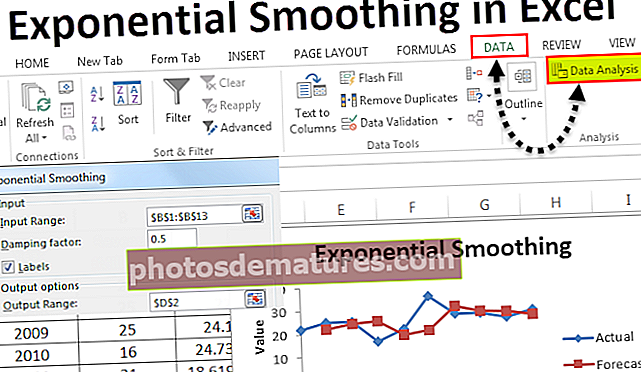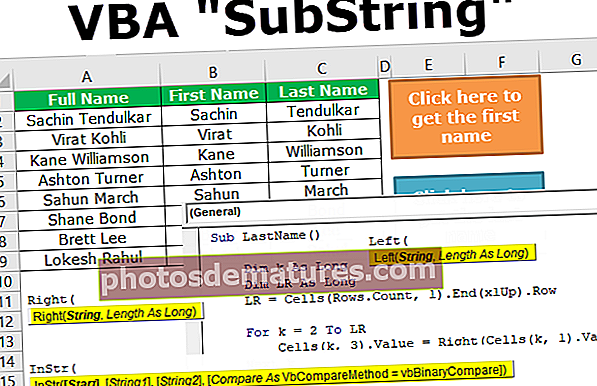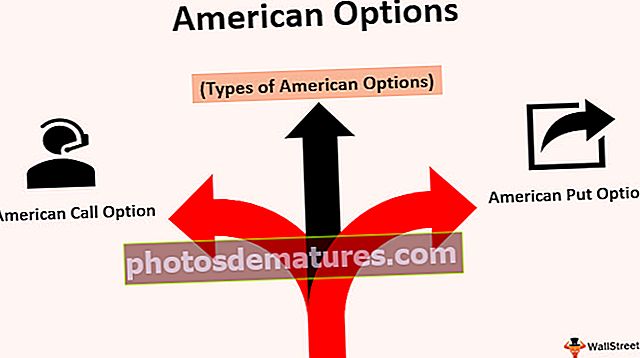ایکسل میں ڈیلٹا کی علامت | ایکسل میں ڈیلٹا سمبل (Δ) داخل کرنے کے 6 طریقے
ایکسل میں ڈیلٹا کی علامت داخل کرنے کے 6 طریقے
ایکسل میں ہمارے پاس ڈیلٹا کی علامت داخل کرنے کے متعدد طریقے ہیں۔ اب ہم آپ کو ایکسل میں ڈیلٹا کی علامت داخل کرنے کے تمام طریقے دکھائیں گے۔
- داخل کریں آپشن سے ڈیلٹا داخل کریں
- شارٹ کٹ کی بذریعہ ڈیلٹا داخل کریں
- فونٹ کا نام تبدیل کرکے ڈیلٹا داخل کریں
- CHAR فارمولہ کے ذریعہ ڈیلٹا داخل کریں
- ایکسل آٹو درست خصوصیات کا استعمال کرکے ڈیلٹا داخل کریں
- ڈیلٹا کی علامت کے ساتھ کسٹم نمبر فارمیٹنگ

اب آئیے ایک مثال کے ساتھ ہر طریق کار پر تفصیل سے تبادلہ خیال کریں۔
آپ یہ ڈیلٹا سمبل ایکسل ٹیمپلیٹ ڈاؤن لوڈ کرسکتے ہیں۔ ڈیلٹا سمبل ایکسل ٹیمپلیٹطریقہ نمبر 1 - ڈالیں آپشن سے ڈیلٹا داخل کریں
ایکسل کے اپنے ہتھیاروں میں بہت سی علامتیں ہیں۔ Insert آپشن کا استعمال کرتے ہوئے ہم بہت تیزی سے ڈیلٹا کی علامت داخل کرسکتے ہیں۔ ایکسل میں داخل ٹیب سے DELTA علامت داخل کرنے کے لئے درج ذیل مراحل پر عمل کریں۔
- مرحلہ نمبر 1: داخل کریں ٹیب پر جائیں۔ داخل کریں ٹیب کے تحت نشان اور علامت تلاش کریں۔

- مرحلہ 2: اب ہم علامت ونڈو کے نیچے دیکھیں گے۔

- مرحلہ 3: ایکسل میں فارم سبسیٹ ڈراپ ڈاؤن فہرست یونانی اور قبطی کا انتخاب کریں۔ جیسے ہی آپ اس اختیار کو منتخب کریں گے ہم ڈیلٹا کی علامت دیکھ سکتے ہیں۔

مرحلہ 4: ڈیلٹا کی علامت داخل کرنے کے لئے اگلے داخل پر کلک کریں۔

جیسا کہ ہمارے پاس سیل A1 میں ڈیلٹا کی علامت ہے۔ یہ ڈیلٹا علامت مثلث کی علامت کی طرح لگتا ہے جس میں کچھ بھی نہیں بھرا ہوا مرکز ہے۔
مرحلہ 5: وسط میں بھرا سیاہ رنگ کے ساتھ ڈیلٹا کی علامت داخل کرنے کے ل the ، علامتوں کی ونڈو میں سب جیٹ میٹرک شکلیں سب سیٹ کے تحت اور فونٹ کے تحت "ایریل" منتخب کریں۔

جیسا کہ ہم دیکھ سکتے ہیں کہ اس میں ایک ڈیلٹا کی علامت ہے جس میں مرکز سیاہ رنگ سے بھرا ہوا ہے۔

طریقہ نمبر 2 - شارٹ کٹ کلید کے ذریعہ ڈیلٹا داخل کریں
شارٹ کٹ کے ساتھ ڈیلٹا کی علامت داخل کرنے کا تیز طریقہ یہ ہے کہ ایکسل میں شارٹ کٹ کی کا استعمال کریں۔ دوسرا ڈیلٹا علامت داخل کرنے کے لئے یعنی "بھرا رنگ کے ساتھ مثلث" ہمیں درج ذیل کیز استعمال کرنے کی ضرورت ہے۔
- وہ ایکسل سیل منتخب کریں جس میں آپ ڈیلٹا کی علامت داخل کرنا چاہتے ہیں۔ اب ALT کی کو تھامیں اور اپنے کی بورڈ میں نمبر کیپیڈ سے 30 دبائیں۔

طریقہ نمبر 3 - فونٹ کا نام تبدیل کرکے ڈیلٹا داخل کریں
ہم فونٹ کا نام تبدیل کرکے بغیر کسی بھرے رنگ کے ڈیلٹا کی علامت بھی داخل کرسکتے ہیں۔ پہلے ، ہدف والے سیل میں "D" کا متن درج کریں۔

سینٹر میں بغیر کسی ڈیلٹا کی علامت حاصل کرنے کے لئے اب فونٹ کا نام تبدیل کرکے "سمبل" کریں۔

تو ہمیں ایک ڈیلٹا کی علامت مل گئی۔ لہذا متن کی قیمت "D" فونٹ کے نام "علامت" میں ڈیلٹا علامت کے برابر ہے۔
طریقہ نمبر 4 - CHAR فارمولہ کے ذریعہ ڈیلٹا داخل کریں
جیسا کہ آپ ایکسل میں واقف ہیں ہمارے پاس ایکسل میں چار فنکشن موجود ہے جس میں اسے فراہم کردہ نمبروں کے ساتھ خصوصی حرف داخل کریں۔
ھدف شدہ سیل اوپن چار فنکشن میں۔

نمبر 114 کے طور پر درج کریں اور کردار کو "r" حاصل کرنے کے لئے درج کریں پر دبائیں۔

اب فونٹ کا نام تبدیل کریں "وزنگنگ 3" ڈیلٹا کی علامت کو بھرنے کے بغیر

سینٹر فل کے ساتھ ڈیلٹا کی علامت حاصل کرنے کے لئے ، چار فنکشن نمبر کو 114 سے تبدیل کریں 112.

لہذا چار فنکشن میں نمبر 112 بھرنے کے ساتھ ڈیلٹا ہے۔
طریقہ نمبر 5 - ایکسل آٹو کارکچر خصوصیت کا استعمال کرکے ڈیلٹا داخل کریں
شاید زیادہ تر لوگ ایکسل کی خود بخود خصوصیت سے واقف ہی نہیں ہیں۔ اس خصوصیت کا استعمال کرتے ہوئے ہم اپنی خواہش کے مطابق متن داخل کرکے ڈیلٹا علامت داخل کرسکتے ہیں۔
ترتیبات میں ، ہمیں متن کی وضاحت کرنے کی ضرورت ہے جو ہمیں ٹائپ کرنے کی ضرورت ہے۔ ایکسل میں خودبخود کے ذریعے ڈیلٹا داخل کرنے کے لئے درج ذیل اقدامات پر عمل کریں۔
مرحلہ نمبر 1: یہاں سے ڈیلٹا کی علامت کاپی کریں۔
مرحلہ 2: اب ایکسل میں فائل >>> اختیارات پر کلک کریں۔

مرحلہ 3: اگلی ونڈو میں "ثبوت" اور آٹو درست اختیارات پر جائیں۔

مرحلہ 4: اب نیچے والی ونڈو میں کاپی شدہ ڈیلٹا علامت کو "With" باکس میں چسپاں کریں۔

مرحلہ 5: تبدیل باکس میں اپنی خواہش کے مطابق متن ٹائپ کریں۔

مرحلہ 6: اب خودبخود آپشن میں شامل کرنے کے لئے "شامل کریں" کے بٹن پر کلک کریں پھر اوکے پر کلک کریں اور ونڈو بند کریں۔

مرحلہ 7: اب ورک شیٹ پر واپس آئیں اور بڑے حرفوں میں "ABCD" ٹائپ کریں پھر enter key کو دبائیں اور دیکھیں کہ سیل A1 میں ہمیں کیا قدر ملتی ہے۔

ہمیں "اے بی سی ڈی" لینے کے بجائے یہاں ڈیلٹا کی علامت مل گئی۔
چونکہ ہم نے متن کو "اے بی سی ڈی" ٹائپ کرنے کا خود بخود آپشن طے کیا ہے لہذا ہم خودبخود قدر کو ڈیلٹا کے طور پر متعین کرتے ہیں۔
طریقہ نمبر 6 - ڈیلٹا سمبل کے ساتھ کسٹم نمبر فارمیٹنگ
ڈیش بورڈ تخلیق میں ، ہم نے مختلف رنگوں کے ساتھ ڈیلٹا کی علامتیں دیکھی ہیں۔ ہم ایکسل میں کسٹم نمبر فارمیٹ کا استعمال کرتے ہوئے ایکسل میں ڈیلٹا علامتیں داخل کرنے کا طریقہ کے ساتھ آسان اعداد و شمار دکھائیں گے۔

پہلے اس ڈیٹا کے ل the ، تغیرات کا کالم ڈھونڈیں۔
مرحلہ نمبر 1: تغیر تلاش کرنے کے ل column فارمولا داخل کریں تغیر = اصل - ہدف

مرحلہ 2: اب تغیرات کا ڈیٹا منتخب کریں اور دبائیں Ctrl + 1 فارمیٹ کے اختیارات کھولنے کے ل.

مرحلہ 3: فارمیٹ میں ، ونڈو کسٹم پر جاتا ہے اور جنرل type ٹائپ کرتا ہے۔

مرحلہ 4: ٹھیک ہے ، ہم تعداد کے ساتھ ڈیلٹا علامت مل جائے گا.

لیکن یہ ڈیلٹا کی علامت ظاہر کرنے کا مثالی طریقہ نہیں ہے۔ مثبت اور منفی دونوں اعدادوشمار اوپر والے ڈیلٹا کی علامت کے ساتھ دکھائے جارہے ہیں ، لہذا ہمیں اوپر والے ڈیلٹا میں مثبت تغیراتی نمبر اور نیچے والے ڈیلٹا میں منفی تغیر کی تعداد ظاہر کرنے کی ضرورت ہے۔ اس کاپی کو استعمال کرنے کے لئے یہ دونوں ڈیلٹا علامت ہیں۔ ▼ ▼
مرحلہ 5: تغیراتی کالم کو منتخب کریں اور فارمیٹ ڈائیلاگ باکس کھولیں پھر کسٹم پر جائیں اور نیچے کی طرح فارمیٹ لگائیں۔

مرحلہ 6: فارمیٹنگ کو لاگو کرنے کے لئے اوکے دبائیں۔ اب ہم مثبت تغیر کے ل up اوپر ڈیلٹا علامت اور منفی تغیر کے لئے نیچے کی طرف والے ڈیلٹا کی علامت دیکھیں گے۔

مرحلہ 7: پھر بھی ، ہم اس مختلف تعداد کے ل colorful رنگین فارمیٹنگ کا اطلاق کرسکتے ہیں۔ اگر تغیر مثبت ہے تو ہم سبز رنگ کا استعمال کرسکتے ہیں اور منفی تغیراتی اقدار کے ل R ، ہم سرخ رنگ کا استعمال کرسکتے ہیں۔
تو ، اس کے لئے نیچے فارمیٹنگ کوڈ ہے۔

یہ فارمیٹنگ کا اطلاق ذیل میں ہوگا۔

یاد رکھنے والی چیزیں
- ڈیلٹا کی علامت دو طرح سے آتی ہے ایک ڈیلٹا بھرا ہوا ہے اور دوسرا خالی ڈیلٹا ہے۔
- CHAR تقریب ایکسل میں دونوں طرح کے ڈیلٹا علامتیں داخل کر سکتی ہے۔
- آنکھوں کو پکڑنے والے رنگوں کے ساتھ ڈیش بورڈ بنانے میں ڈیلٹا کی علامت استعمال ہوتی ہے۔
- ALT + 30 ایکسل میں ڈیلٹا کی علامت داخل کرنے کا شارٹ کٹ ہے۔