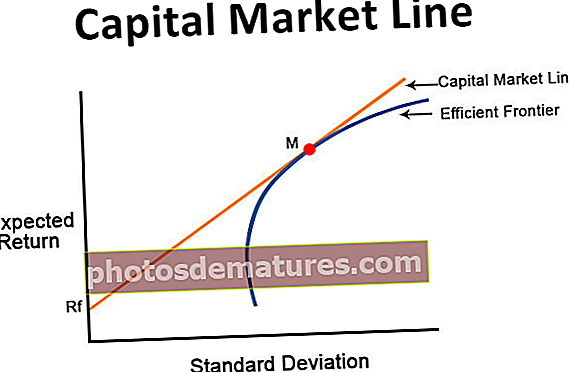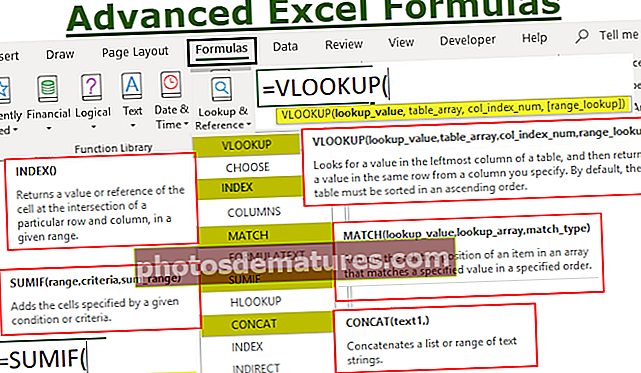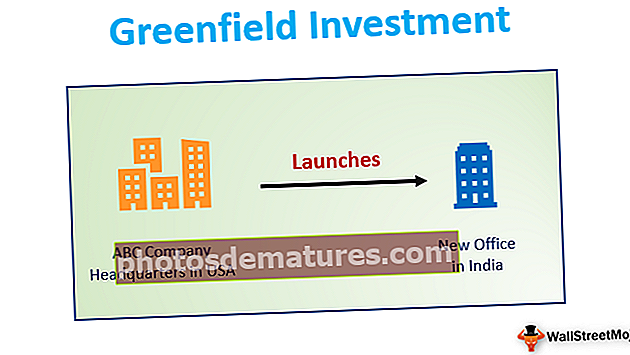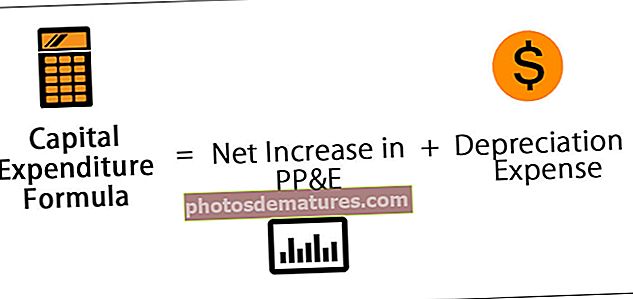ایکسل میں خصوصی پیسٹ کریں ایکسل میں ٹاپ 10 پیسٹ اسپیشل شارٹ کٹس
ایکسل میں خصوصی چسپاں کرنے کا مطلب ہے جب ہم اس اعداد و شمار کو استعمال کرنے کے بجائے اعداد و شمار کے کچھ پہلوؤں کو ہی چسپاں کرنا چاہتے ہیں جس کی وجہ سے ہم اس اختیار کو استعمال کرتے ہیں تو ، ایکسل میں خصوصی پیسٹ کرنے کے لئے مختلف طریقے موجود ہیں اور وہ ٹارگٹ سیل پر دائیں کلک کے ذریعے منتخب کریں اور خصوصی پیسٹ منتخب کریں یا کی بورڈ شارٹ کٹ کے ذریعہ بطور CTRL + ALT + V یا ہم ALT + E + S دبائیں ، ان پہلوؤں کو استعمال کرنے کے ل paste جو ہم پیسٹ اقدار کا ایکسل شارٹ کٹ استعمال کرسکتے ہیں ہم صرف اقدار کے لئے ALT + E + S + V دبائیں۔
ایکسل میں خصوصی پیسٹ کریں
کبھی کبھی ایکسل میں ، آپ کو کچھ بہت ہی تیز تیز چیزیں انجام دینے کی ضرورت ہوتی ہے۔ بعض اوقات ہمیں فارمولے کے ساتھ ساتھ ، فارمولوں کے ساتھ ساتھ ، سیل کے دوسرے خلیوں یا خلیوں کی حدود میں خلیوں کی حدود کاپی کرنے کی ضرورت ہوتی ہے۔ اس کے علاوہ ، ہمیں صرف اقدار کاپیپیٹ کرنے کی ضرورت ہوتی ہے اس کے ساتھ کچھ بھی نہیں لائے۔ نیچے کی تصویر پر ایک نظر ڈالیں۔


عام طور پر اگر آپ سیل کاپی کرکے پیسٹ کرتے ہیں تو کیا ہوتا ہے؟ نیچے دی گئی تصویر کو دیکھیں

جب آپ مذکورہ بالا تصویر کی قیمت کو کاپی کرتے ہیں اور کسی دوسرے سیل میں پیسٹ کرتے ہیں تو اس سے پوری چیز کاپی ہوجاتی ہے جو اس سیل سے وابستہ ہے۔ اس کا مطلب ہے کردار کے سائز ، فونٹ کی دیدہ دلیری ، فونٹ کا نام ، فونٹ کا رنگ ، فونٹ کا سائز ، سیل کی سرحد وغیرہ۔… اس کے ساتھ۔

اوپر 10 چسپاں کریں خصوصی شارٹ کٹ
ذیل میں کچھ شارٹ کٹ دیئے گئے ہیں جو آپ کا کافی وقت بچائیں گے۔
آپ ایکسل ٹیمپلیٹ میں اس پیسٹ اسپیشل کو ڈاؤن لوڈ کرسکتے ہیںشارٹ کٹ # 1 - اقدار کے بطور چسپاں کریں (ALT + E + S + V)
پچھلی مثال میں ، ہم جانتے ہیں کہ جب آپ سیل کی کاپی کرتے ہیں تو اس سے وابستہ ہر چیز کی کاپی ہوجاتی ہے۔ اب ہم پر نظر ڈالیں اقدار کے بطور چسپاں کریں مثال.
سیل A2 سے A4 میں نیچے والی تصویر کو دیکھیں کہ ہمارے پاس سیل A5 میں 15 نمبر ہے ہم نے SUM فارمولہ لگایا ہے۔ اگر ہم سیل A5 کو کاپی کریں اور C5 میں پیسٹ کریں تو کیا ہوتا ہے۔ عام منظر نامے میں ، ہمیں صرف 15 کی قدر ملنی چاہئے؟ لیکن ، ہمیں 30 کی قیمت مل جائے گی۔ ایک قابل ذکر چیز یہ ہے کہ یہ بھی سیل کا رنگ بدل دیتی ہے۔

یاد رکھیں چونکہ فارمولہ سیل A5 پر لاگو ہوتا ہے (لے جانے کی حد A2: A4 ہے) ہم نے سیل کی کاپی کی اور 2 خلیوں کو دائیں یعنی کالم C میں منتقل کردیا ، اب یہ حوالہ C2: C4 کے طور پر لے گا اور 10 + 10 کا خلاصہ کرے گا۔ +10 = 30۔

اب ضرورت اس بات کی ہے کہ میں سیل A5 سیل کاپی کرنا چاہتا ہوں اور B8 سیل کو تبدیل کیے بغیر سیل B8 میں پیسٹ کرنا چاہتا ہوں۔ ہمیں 45 کی قیمت حاصل کرنی چاہئے اور سیل کا رنگ صرف نیلے ہونا چاہئے۔
صرف اقدار کو کاپی کرنے اور چسپاں کرنے کے اقدامات۔
- سیل A5 کو کاپی کریں۔

- بی 8 پر جائیں۔

- دبائیں ALT + E + S یہ ذیل میں مکالمہ خانہ کھولے گا۔

- اقدار کو منتخب کرنے کے لئے V دبائیں۔
- اب ہمیں سیل 45 میں 45 کی قیمت سیل سیل 8 کو تبدیل کیے بغیر مل جاتی ہے۔

شارٹ کٹ # 2 - فارمولوں کے بطور چسپاں کریں (ALT + E + S + F)
سیل A5 SUM فارمولا میں ، نیچے دی گئی تصویر کو دیکھیں۔ میں اس سیل سے فارمولہ کاپی کرنا چاہتا ہوں اور سیل کا رنگ تبدیل کیے بغیر سیل C5 میں پیسٹ کرنا چاہتا ہوں۔ یہاں تک کہ اگر آپ صرف کاپی اور پیسٹ کریں گے تو آپ کو نتیجہ ملے گا لیکن اس سے سیل C5 کا رنگ بدل جائے گا۔ تاکہ ہم اس سے بچیں فارمولوں کے بطور چسپاں کریں.

اب ، سیل A5 کو کاپی کریں اور C5 کو منتخب کریں اور دبائیں ALT + E + S + F. یہ منتخب کردہ سیل پر واحد فارمولا لاگو کرے گا۔ یہ صرف فارمولا چسپاں کرے گا حتی کہ کردار کی دلیری چسپاں نہیں ہوگی۔

شارٹ کٹ # 3 - شکل کے بطور چسپاں کریں (ALT + E + S + T)
نیچے دی گئی تصویر میں ، ہمیں سیل A5 کاپی کرنے کی ضرورت ہے جس میں فارمولہ موجود ہے لیکن ہمیں صرف سیل کی شکل چسپاں کرنے کی ضرورت ہے نہ فارمولہ ہے اور نہ ہی قیمت۔

- سیل A5 کو کاپی کریں۔

- سیل C5 پر جائیں

- ALT + E + S + T دبائیں

اب نتیجہ نیچے والے جیسے ہوگا۔

شارٹ کٹ # 4 - بطور تبصرہ چسپاں کریں (ALT + E + S + C)
جیسے کہ ہم نے کس طرح پچھلی مثال میں کیا تھا ہم صرف تبصرے کو بھی کاپی اور پیسٹ کرسکتے ہیں۔ نیچے کی گئی تصویر کو دیکھیں جہاں ہمارا تبصرہ ہے "سم فارمولا لاگو ہوتا ہے"۔ اب ، ہمیں سیل C5 میں ایک ہی تبصرہ داخل کرنے کی ضرورت ہے۔
- سیل A5 کو کاپی کریں۔

- سیل C5 منتخب کریں

- دبائیں ALT + E + S + C

اب نتیجہ نیچے والے جیسے ہوگا۔

شارٹ کٹ # 5 - توثیق کے بطور چسپاں کریں (ALT + E + S + N)
ہم اقدار چسپاں کرسکتے ہیں ، ہم فارمولوں کو چسپاں کرسکتے ہیں ، ہم شکل پیسٹ کرسکتے ہیں ، اور اسی طرح ہم توثیق بھی چسپاں کرسکتے ہیں۔
ذیل کی شبیہہ دیکھیں جہاں ہماری توثیق ہے ہاں نہیں.

اگر ہمیں سیل A1 سے C1 میں ایک جیسی توثیق چسپاں کرنے کی ضرورت ہے تو ،
- سیل A1 کو کاپی کریں

- سیل C1 منتخب کریں

دبائیں ALT + E + S + N.

اب نتیجہ نیچے والے جیسے ہوگا۔

شارٹ کٹ # 6 - توثیق والے ٹیب کا دوسرا حصہ۔

شارٹ کٹ # 7 - بطور شامل چسپاں کریں (ALT + E + S + D)
ذیل کی شبیہہ میں ہمارے پاس A2 سے A6 تک کی اقدار ہیں اور ہمارے پاس سیل C2 میں 6 کی قیمت ہے۔ اگر ہم سیل C2 کو کاپی کرتے ہیں اور A2: A6 سے خلیوں کی حد منتخب کرتے ہیں تو یہ A2 سے A6 تک موجود تمام اقدار میں 6 کا اضافہ کرے گا۔

- سیل C2 کاپی کریں

- A2: A6 سے حد منتخب کریں۔

- ALT + E + S + D دبائیں

اب نتیجہ نیچے کی تصویر کے مطابق ہے۔

شارٹ کٹ # 8 - ذیلی طور پر چسپاں کریں (ALT + E + S + D)
H5 سیل میں ہماری قیمت 5 ہے۔

اور اگر ہم پیسٹ کو کاپی کریں بطور F2 to F6 جمع کریں۔ ہم ذیل میں نتیجہ حاصل کریں گے۔
- سیل H1 کاپی کریں

- F2 سے F6 کی حد منتخب کریں

- ALT + E + S + S دبائیں

اب نتیجہ نیچے کی تصویر کے مطابق ہے۔

شارٹ کٹ # 9 - ضرب کے بطور چسپاں کریں (ALT + E + S + M)
نیچے دی گئی تصویر کو دیکھیں۔ ہمارے پاس سیل M1 میں 10 کی قیمت ہے۔ ہمارے پاس K2 سے K6 میں مختلف اقدار ہیں۔

- سیل M1 کو کاپی کریں

- K2 سے K6 سیل منتخب کریں

- ALT + E + S + M دبائیں

اب نتیجہ نیچے کی تصویر کے مطابق ہے۔

شارٹ کٹ # 10 - بطور حص Pasہ چسپاں کریں (ALT + E + S + I)
اسی مثال پر غور کریں۔ ہمارے پاس K2 سے K6 کی قدر ہے۔

- سیل M1 کو کاپی کریں

- سیل K2 سے K6 منتخب کریں

- ALT + E + S + I دبائیں

یہ موجودہ اقدار کو 10 سے تقسیم کرے گا۔