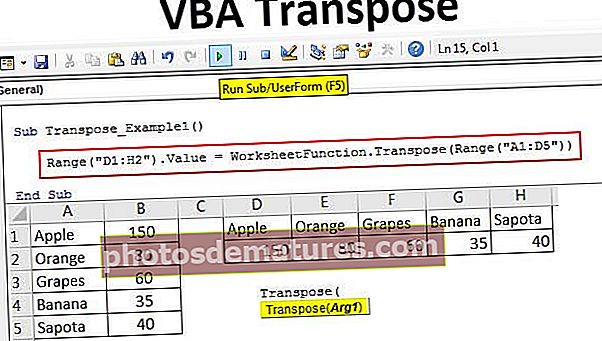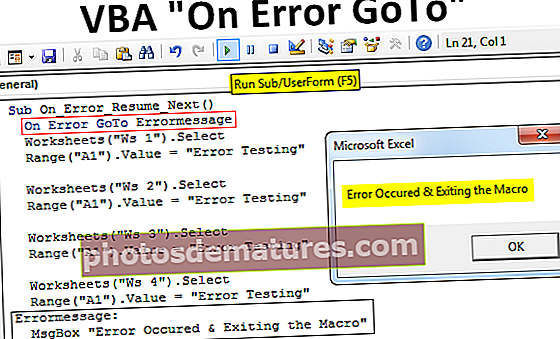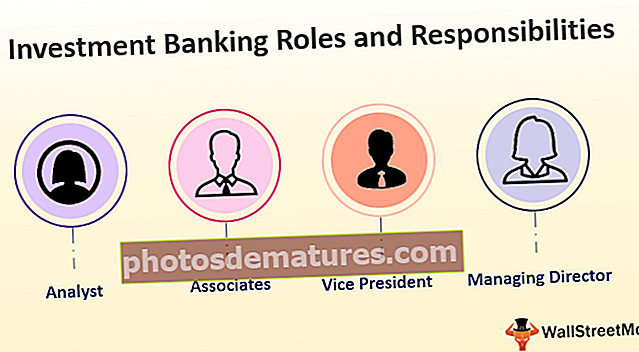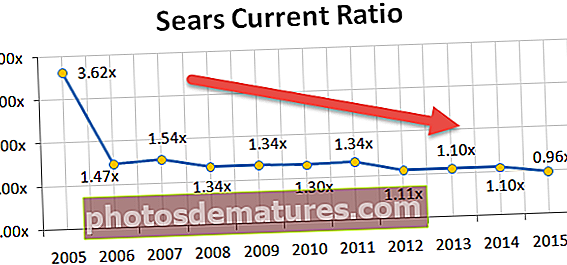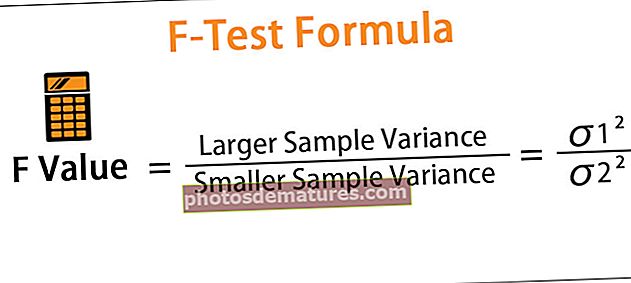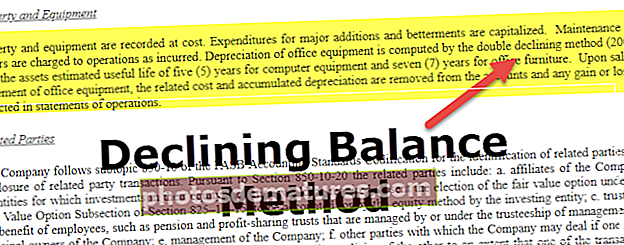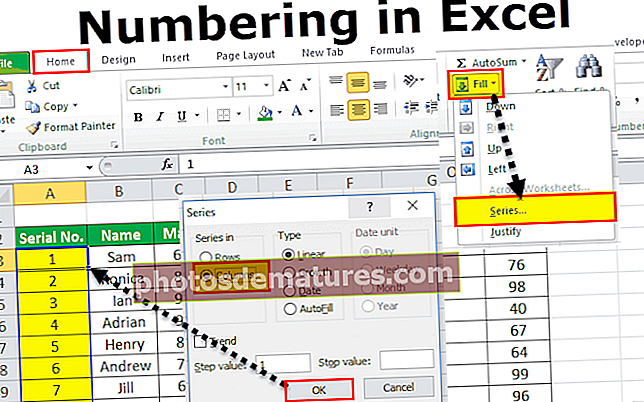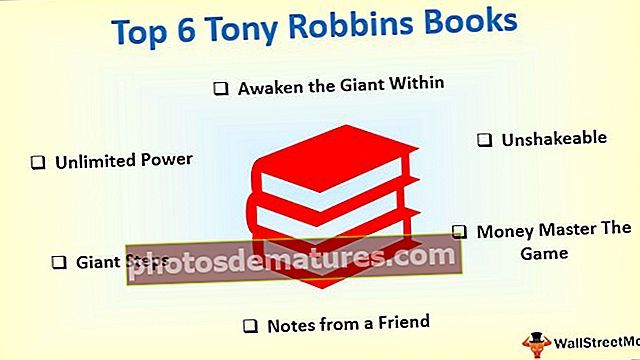ایکسل میں قطار اور کالم | استعمال کرنے کا طریقہ؟ (سرفہرست 20 مثالوں کے ساتھ)
ایکسل میں قطار اور کالم
قطار اور کالم سافٹ ویئر بناتے ہیں جسے ایکسل کہتے ہیں۔ ایکسل ورک شیٹ کے رقبے کو قطاروں اور کالموں میں تقسیم کیا گیا ہے اور کسی بھی موقع پر ، اگر ہم اس علاقے کے کسی خاص مقام کا حوالہ دینا چاہتے ہیں تو ہمیں سیل کا حوالہ دینے کی ضرورت ہے۔ سیل قطاروں اور کالموں کا چوراہا ہے۔
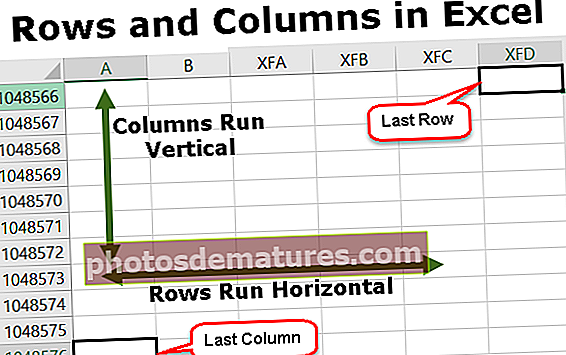
ایکسل میں قطار اور کالم کی مثالیں
آپ یہ قطار اور کالم ایکسل ٹیمپلیٹ ڈاؤن لوڈ کرسکتے ہیں۔ قطار اور کالم ایکسل ٹیمپلیٹمثال # 1 - ایکسل کی قطاریں
کل 10،48،576 قطاریں ہیں جو فی الحال مائیکروسافٹ ایکسل میں دستیاب ہیں۔ قطاروں کو عمودی طور پر منسلک کیا گیا ہے اور ان کی درجہ بندی 1،2،3،4 …… .10،48،576 ہے۔ اگر ہمیں ایک صف سے دوسری صف میں منتقل ہونا ہے تو پھر ہمیں نیچے یا اوپر کی طرف جانا ہوگا۔

مثال # 2 - ایکسل کا کالم
کل 16384 کالم ہیں جو ایکسل میں فی الحال دستیاب ہیں۔ پہلے کالم کو "A" کہا جاتا ہے اور آخری کالم کو "XFD" کہا جاتا ہے۔
کالمیں بائیں سے دائیں سیدھے ہیں ، اس کا مطلب یہ ہے کہ اگر ہمیں دوسرے کالم میں جانے کی ضرورت ہے تو ہمیں بائیں سے دائیں منتقل ہونے کی ضرورت ہے۔
کالم افقی طور پر رکھے گئے ہیں۔

مثال # 3 - سیل کا ایکسل
قطار اور کالم کے چوراہے کو سیل کہتے ہیں ، سیل مقام کالم نمبر اور صف نمبر کو جوڑتا ہے۔ لہذا ایک سیل کو "A1" ، "A2" اور اسی طرح کہا جاتا ہے۔

مثال نمبر 4 - ایک قطار حذف کرنا
کی بورڈ شارٹ کٹ کا استعمال کرکے ایک صف کو حذف کیا جاسکتا ہے جو Ctrl + "-" ہے

مثال # 5 - کالم حذف کرنا
ایک کالم کی بورڈ شارٹ کٹ کا استعمال کرکے حذف کیا جاسکتا ہے جو Ctrl + ”-“ ہے۔

مثال نمبر 6 - ایک قطار داخل کرنا
سی ٹی آر ایل + "+" کے آپشن کا استعمال کرکے ایک قطار داخل کی جاسکتی ہے

مثال # 7 - کالم داخل کرنا
ctrl + "+" کے آپشن کا استعمال کرکے کالم داخل کیا جاسکتا ہے۔

مثال # 8 - ایک قطار کو چھپانا
مینو آپشن کا استعمال کرکے چھپانے کے لئے ایک قطار سیٹ کی جاسکتی ہے۔ پہلے ، ہوم ٹیب پر جائیں پھر فارمیٹ منتخب کریں اور چھپی ہوئی صفوں پر کلک کریں۔

مثال نمبر 9 - کالم چھپانا
ہم مینو آپشن کا استعمال کرکے کالم بھی چھپا سکتے ہیں۔ ہوم ٹیب پر جائیں پھر فارمیٹ منتخب کریں اور کالموں کو چھپائیں پر کلک کریں۔

مثال # 10 - قطار کی چوڑائی میں اضافہ
اگر ہمارے پاس صف میں مزید اعداد و شمار موجود ہوں تو بعض اوقات چوڑائی کو بھی بڑھانا ضروری ہوتا ہے۔

مثال # 11 - کالم کی چوڑائی میں اضافہ
اگر متن کی لمبائی اس کالم کی چوڑائی سے زیادہ ہے تو کالم کی چوڑائی میں اضافہ کرنے کی ضرورت ہے۔

مثال # 12 - قطار منتقل کرنا
کسی قطار کو دوسرے مقام پر بھی منتقل کیا جاسکتا ہے۔

مثال # 13 - کالم منتقل کرنا
کالم بھی کسی اور جگہ منتقل کیا جاسکتا ہے۔

مثال # 14 - ایک قطار کاپی کرنا
قطار کے ڈیٹا کو کاپی کرکے کسی اور صف میں بھی چسپاں کیا جاسکتا ہے۔

مثال # 15 - کالم کاپی کرنا
کالم کے ڈیٹا کو کسی دوسرے کالم میں بھی کاپی کیا جاسکتا ہے۔

مثال # 16 - صف کی اونچائی اونچائی
اس خصوصیت سے قطار کی اونچائی کو متن کی لمبائی کے مطابق ایڈجسٹ کیا جا. گا۔

مثال # 17 - کالم کی آٹو فٹ چوڑائی
ہم بھی متن کی لمبائی کے مطابق کالم کی چوڑائی کو ایڈجسٹ کرسکتے ہیں۔

مثال # 18 - قطاریں بندی کرنا
ہم قطاروں کو بھی گروپ کر سکتے ہیں اور ڈیٹا کو سمجھنے میں آسان بنا سکتے ہیں۔

مثال # 19 - کالم بندی کرنا
ہم کالمز کو گروپ کر سکتے ہیں اور انہیں ایک کلسٹر بنا سکتے ہیں

مثال # 20 - ایکسل میں قطاروں اور کالموں کی ڈیفالٹ چوڑائی کا تعین کرنا
اگر ہم یہ چاہتے ہیں کہ ایکسل کالم اور قطاروں کی اونچائی اور چوڑائی کو دوبارہ ایک مخصوص وضاحتی اقدام پر بحال کیا جاسکتا ہے کہ ہم اس اختیار کو استعمال کرسکتے ہیں۔

ایکسل میں قطار اور کالم کا استعمال کیسے کریں؟
# 1 - ایک قطار اور کالم کو حذف کرنے کے لئے
پہلے کسی بھی صف یا کالم کو حذف کرنے کے لئے ہمیں ماؤس سے وہ قطار یا کالم اور دائیں کلک کو منتخب کرنے کی ضرورت ہے اور آخر میں ہمیں "ڈیلیٹ" کا آپشن منتخب کرنے کی ضرورت ہے۔
# 2 - ایک قطار اور کالم داخل کرنا
ایک قطار اور کالم داخل کرنے کے لئے ہمیں پہلے محل وقوع کو منتخب کرنے کی ضرورت ہے اور پھر "داخل کریں" کا آپشن منتخب کریں۔
# 3 - ایک قطار یا کالم چھپا رہا ہے
ہم مینو آپشن کا استعمال کرکے قطار اور کالم کو بھی چھپا سکتے ہیں۔ چھپنے کی۔
# 4 - چوڑائی میں اضافہ
اگر ہمیں قطار اور کالم کی چوڑائی کو بڑھانا ہو تو ہم اس صف یا کالم کو آسانی سے منتخب کرسکتے ہیں اور پھر چوڑائی کو گھسیٹ سکتے ہیں۔
# 5 - کاپی کرنا
کسی قطار یا کالم کی کاپی کرنے کے لئے ، صرف اس صف کو منتخب کریں اور کاپی پر کلک کریں اور پھر مطلوبہ جگہ پر پیسٹ کریں۔
# 6 - آٹو فٹ
اگر ہم ایکسل صف اونچائی کو خود بخود بنانا چاہتے ہیں تو ہم ایکسل میں موجود "فارمیٹ" ٹول بار سے اس آپشن کا انتخاب کرسکتے ہیں اور آٹوفٹ پر کلک کرسکتے ہیں۔
# 7 - گروپ بندی
اگر ہمیں قطاروں یا کالموں کو گروہ بندی کرنے کی ضرورت ہے تو پھر ہمیں صرف قطاریں منتخب کرنے اور ڈیٹا ٹیبز سے "گروپ" کا آپشن منتخب کرنے کی ضرورت ہے۔
یاد رکھنے والی چیزیں
- ایکسل میں دستیاب قطاروں اور کالموں کی گنتی کو بڑھایا نہیں جاسکتا لیکن ضرورت کے مطابق اسے کم کیا جاسکتا ہے۔
- ہم قطار کو درجہ بندی کرنے والے تسلسل کو تبدیل نہیں کرسکتے ہیں۔ گنتی ہمیشہ 1 سے شروع ہوگی اور ایک ایک کرکے بڑھے گی۔
- کالم "A" کے بائیں طرف کوئی کالم داخل نہیں کیا جاسکتا۔
- اگر کالم کالم کے دائیں طرف داخل کیا جاتا ہے تو اس کے علاوہ تمام فارمیٹنگ بھی بائیں سیل سے کاپی کی جاتی ہے۔
- قطاروں کو نمبر لگایا گیا ہے تاہم کالم حرف تہج سے ترتیب دیئے گئے ہیں۔