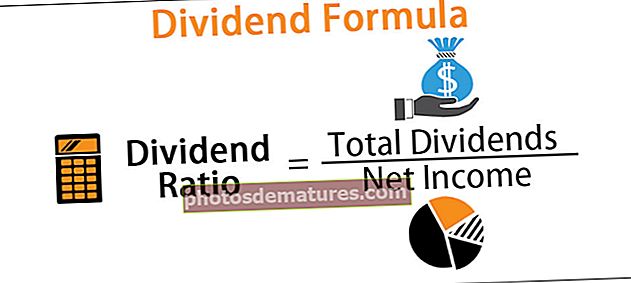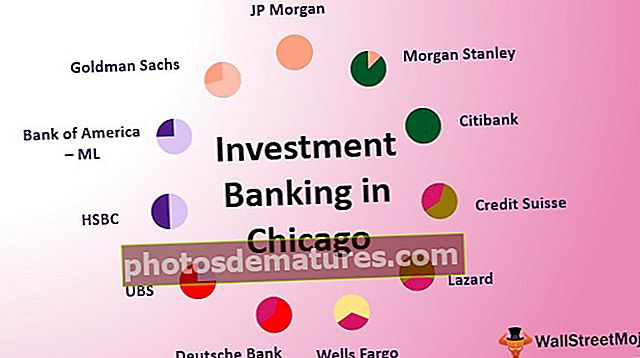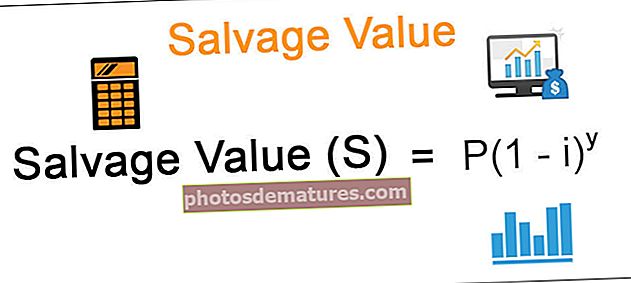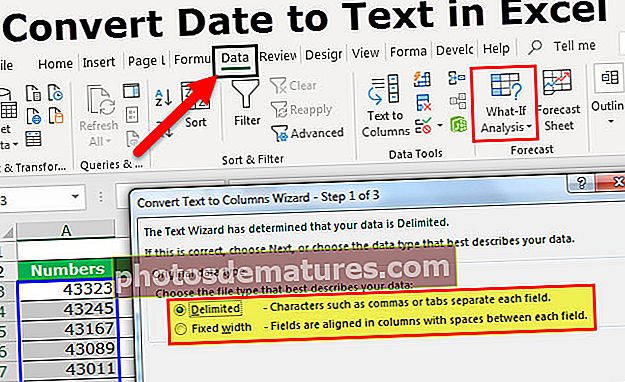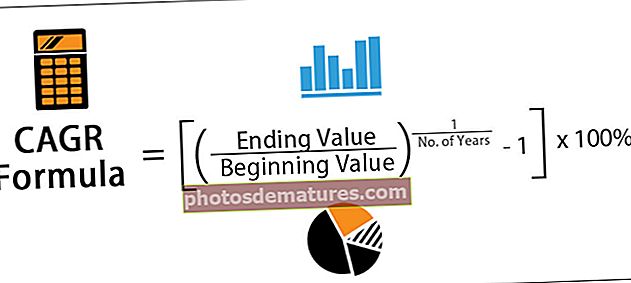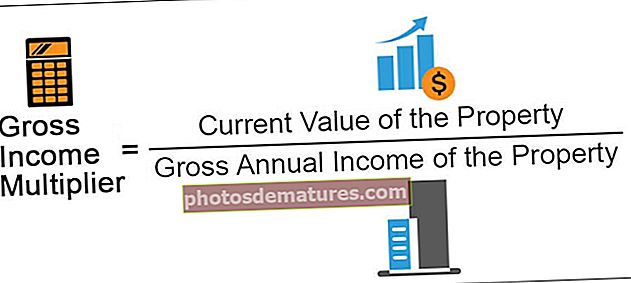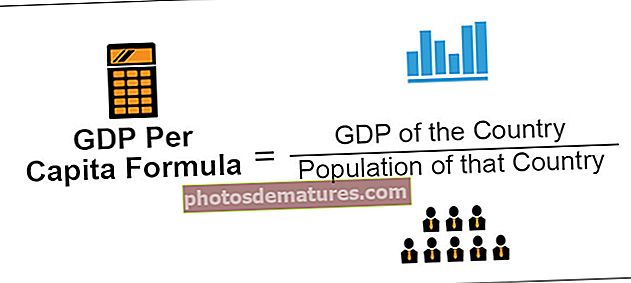ایکسل میں ورک شیٹ ٹیب | ایکسل ورکشیٹ ٹیبز کے ساتھ کیسے کام کریں؟
ایکسل میں ورک شیٹ ٹیب
ایکسل میں ورکشیٹ ٹیبز ایکسل ورک بک کے نیچے بائیں طرف آئتاکار ٹیبز دکھائی دیتی ہیں ، فعال ٹیب میں ترمیم کے لئے دستیاب فعال ورک شیٹ دکھائی دیتی ہے ، بطور ڈیفالٹ وہاں تین ورکشیٹ ٹیب کھولی جاسکتی ہیں اور ہم پلس بٹن کا استعمال کرکے ورک شیٹ میں مزید ٹیب داخل کرسکتے ہیں۔ ٹیبز کے اختتام تک فراہم کردہ ہم کسی بھی ورک شیٹ ٹیب کا نام تبدیل یا حذف کرسکتے ہیں۔
ورک شیٹ ایکسل سافٹ ویئر کا پلیٹ فارم ہیں۔ ان ورکشیٹوں میں الگ ٹیبز ہیں اور ہر ایکسل فائل میں اس میں کم از کم ایک ورک شیٹ ضرور ہونی چاہئے۔ ہمارے پاس ایکسل میں ان ورکشیٹس کے ٹیب کے ساتھ اور بھی بہت ساری چیزیں ہیں۔
ورک شیٹ ٹیب ہر ایکسل ورک شیٹ ٹیب کے نچلے حصے میں پایا جاسکتا ہے۔
اس آرٹیکل میں ، ہم ورکشیٹ کے ٹیبز کے بارے میں ایک مکمل ٹور لیں گے جس کے بارے میں کہ ورک شیٹ کا نظم و نسق ، نام بدلنے ، حذف کرنے ، چھپانے ، چھپانے ، منتقل کرنے یا کاپی کرنے ، موجودہ ورک شیٹ کی نقل ، اور بہت سی دوسری چیزوں کے بارے میں کیا طریقہ ہے۔

ڈیفالٹ ایکسل کریٹس کے ذریعہ ورکشاٹ کی تعداد 1 تبدیل کریں
اگر آپ نے مشاہدہ کیا ہے کہ جب آپ پہلے ایکسل میں ایکسل فائل کھولتے ہیں تو آپ کو شیٹ 1 ، شیٹ 2 اور شیٹ 3 نامی 3 ورک شیٹس فراہم کرتی ہیں۔

ہم اس ڈیفالٹ سیٹنگ میں ترمیم کرسکتے ہیں اور اپنی سیٹنگیں بنا سکتے ہیں۔ ترتیبات میں ترمیم کرنے کیلئے درج ذیل اقدامات پر عمل کریں۔
- مرحلہ نمبر 1: فائل پر جائیں۔

- مرحلہ 2: اختیارات پر جائیں۔

- مرحلہ 3: عام کے تحت ، جائیں جب نئی ورک بک بناتے ہو۔

- مرحلہ 4: اس کے تحت اس میں بہت سی شیٹس شامل کریں:

- مرحلہ 5: یہاں آپ ترمیم کرسکتے ہیں کہ ایک نئی ورک بک بناتے وقت ایکسل میں کتنے ورکشیٹ ٹیب شامل کرنے کی ضرورت ہے۔

- مرحلہ 6: اوکے پر کلک کریں۔ جب بھی آپ کوئی نئی ورک بک کھولیں گے تو ہمارے پاس 5 ایکسل ورک ورک شیٹس کا ٹیب ہوگا۔

# 2 موجودہ ورک شیٹ کی نقل تیار کریں
جب آپ ایکسل فائل میں کام کر رہے ہیں تو ، کسی خاص مقام پر آپ موجودہ ورک شیٹ کی ایک کاپی حاصل کرنا چاہتے ہیں۔ فرض کریں ذیل میں وہ ورک شیٹ ٹیب ہے جس پر آپ اس وقت کام کر رہے ہیں۔

- مرحلہ نمبر 1: ورک شیٹ پر دائیں کلک کریں اور منتقل کریں یا کاپی کریں کو منتخب کریں۔

- مرحلہ 2: نیچے والی ونڈو میں چیک باکس پر کلک کریں ایک کاپی بنائیں۔

- مرحلہ 3: اوکے پر کلک کریں ، ہمارے پاس ایک ہی ڈیٹا والی ایک نئی شیٹ ہوگی۔ نئی ورک شیٹ کا نام ہوگا 2017 سیلز (2).

# 3 - شارٹ کٹ کلید کا استعمال کرکے موجودہ ورک شیٹ کی نقل تیار کریں
ہم اس شارٹ کٹ کی کو استعمال کرکے موجودہ شیٹ کی ایک نقل تیار کرسکتے ہیں۔
- مرحلہ نمبر 1: شیٹ کو منتخب کریں اور Ctrl کی کو تھامیں۔

- مرحلہ 2: کنٹرول کلید کے انعقاد کے بعد ماؤس کی چابی کے بائیں بٹن کو تھامے اور دائیں جانب گھسیٹیں۔ ہمارے پاس اب ایک نقل شیٹ ہوگی۔

# 4 - نیا ایکسل ورک شیٹ بنائیں
- مرحلہ نمبر 1: نئی ورک شیٹ بنانے کے ل you ، آپ کو آخری ورک شیٹ کے بعد پلس آئیکن پر کلک کرنے کی ضرورت ہے۔

- مرحلہ 2: ایک بار جب آپ پلس آئیکون پر کلیک کریں گے تو ہمارے پاس موجودہ ورکشیٹ کے دائیں طرف ایک نئی ورک شیٹ ہوگی۔

# 5 - شارٹ کٹ کیجی کا استعمال کرتے ہوئے نیا ایکسل ورک شیٹ ٹیب بنائیں
ہم شارٹ کٹ کلید کا استعمال کرکے ایک نیا ایکسل ورک ورک شیٹ ٹیب بھی تشکیل دے سکتے ہیں۔ ورک شیٹ داخل کرنے کے لئے شارٹ کٹ کلید ہے شفٹ + F11
اگر آپ اس کلید کو دبائیں گے تو یہ موجودہ ورکشیٹ کے بائیں طرف نیا ورکشیٹ ٹیب داخل کرے گا۔
# 6 - پہلی ورکشیٹ اور آخری ورکشیٹ پر جائیں
فرض کریں کہ ہم ورک بک کے ساتھ کام کر رہے ہیں جس میں بہت سے ورک شیٹس ہیں۔ ہم شیٹس کے درمیان باقاعدگی سے آگے بڑھ رہے ہیں ، اگر آپ آخری اور پہلی ورک شیٹس میں جانا چاہتے ہیں تو ہمیں نیچے کی تکنیک کو استعمال کرنے کی ضرورت ہے۔

پہلی ورکشیٹ میں آنے کے لئے ، کنٹرول کی کو تھامیں ، اور پہلی شیٹ میں جانے کے لئے تیر کی علامت پر کلک کریں۔

# 7 - ورک شیٹوں کے درمیان منتقل کریں
اگر آپ دستی طور پر آگے بڑھ رہے ہیں تو ورک بک میں موجود تمام ورک شیٹوں میں سے گزرنا ایک مشکل کام ہے۔ ہمارے پاس ورک شیٹ کے درمیان منتقل کرنے کے لئے ایک شارٹ کٹ کلید ہے۔
Ctrl + صفحہ اپ: یہ پچھلی ورک شیٹ میں جائے گی۔
Ctrl + صفحہ نیچے: یہ اگلی ورک شیٹ میں جائے گی۔

# 8 - ورکشیٹس کو حذف کریں
جیسے ہم کس طرح نئی ورکشیٹ داخل کرسکتے ہیں اسی طرح ہم ورک شیٹ کو بھی حذف کرسکتے ہیں۔ ورک شیٹ کو حذف کرنے کے لئے مطلوبہ ورک شیٹ پر دائیں کلک کریں اور ڈیلیٹ پر کلک کریں۔

اگر آپ ایک ساتھ ایک سے زیادہ شیٹس کو حذف کرنا چاہتے ہیں تو کنٹرول کی کو دبائیں اور وہ شیٹس منتخب کریں جو آپ حذف کرنا چاہتے ہیں۔

اب ایک ہی وقت میں تمام شیٹس کو حذف کرسکتے ہیں۔
ہم شارٹ کٹ کیجی یعنی ALT + E + L کا استعمال کرکے شیٹ کو بھی حذف کرسکتے ہیں۔

اگر آپ تمام شیٹس کو منتخب کرنا چاہتے ہیں تو آپ کسی بھی ورک شیٹ پر دائیں کلک کر سکتے ہیں تمام شیٹس کو منتخب کریں۔

ایک بار جب تمام ورکشیٹ منتخب ہوجائیں اور اگر آپ دوبارہ منتخب کرنا چاہتے ہیں تو کسی بھی ورک شیٹ پر دائیں کلک کریں اور منتخب کریں۔ انگروپ ورک شیٹ۔

# 9 - تمام ورکشیٹس دیکھیں
اگر آپ کے پاس بہت ساری ورکشیٹس ہیں اور آپ کسی خاص شیٹ کو منتخب کرنا چاہتے ہیں لیکن نہیں جانتے کہ وہ شیٹ بالکل کہاں ہے۔
آپ تمام ورکشیٹس کو دیکھنے کے لئے نیچے دی گئی تکنیک کا استعمال کرسکتے ہیں۔ نیچے والے اقدام کے بٹنوں پر دائیں کلک کریں۔

ہم ایکسل فائل میں تمام ورکشیٹ ٹیب کی فہرست کے نیچے دیکھیں گے۔

یاد رکھنے والی چیزیں
- ہم شیٹس پر دایاں کلک کرکے بھی شیٹس کو چھپا اور چھپا سکتے ہیں۔
- ALT + E + L شارٹ کٹ کلید ہے۔
- ALT + E + M ایک چربہ کی چابی بنانے کے لئے ایک شارٹ کٹ کلید ہے۔
- بائیں طرف کی ورک شیٹ منتخب کرنے کے لئے Ctrl + Page Up ایک شارٹ کٹ کلید ہے۔
- Ctrl + صفحہ نیچے شارٹ کٹ کلید ہے جو دائیں طرف کی ورک شیٹس کو منتخب کرنے کے لئے ہے۔