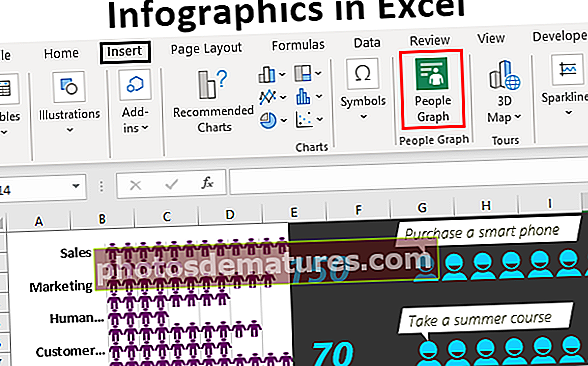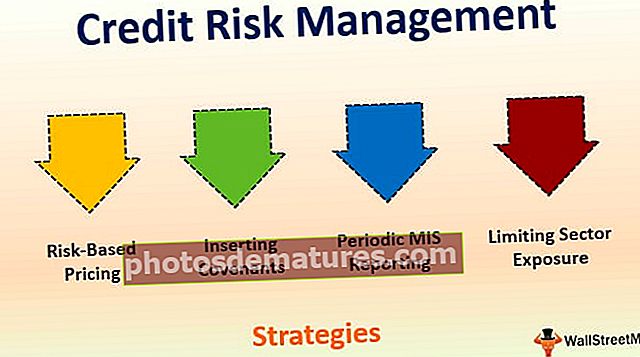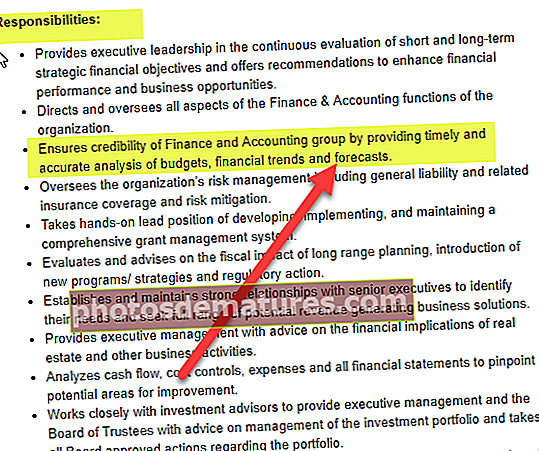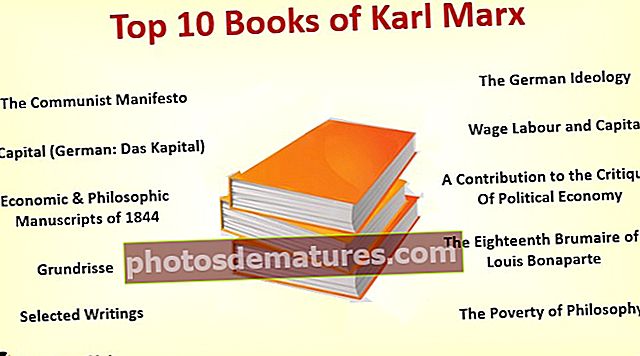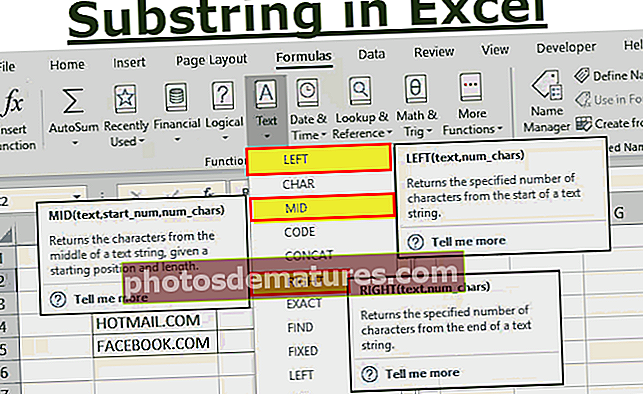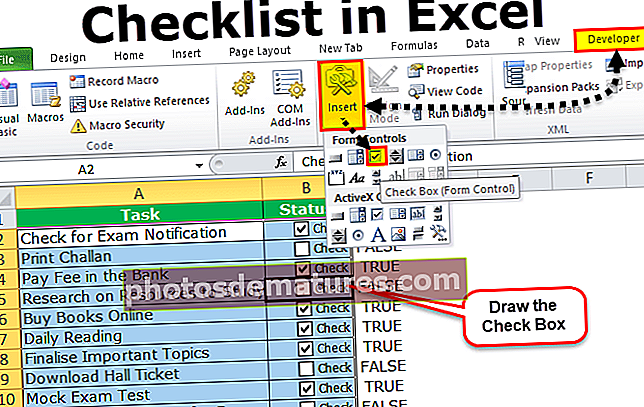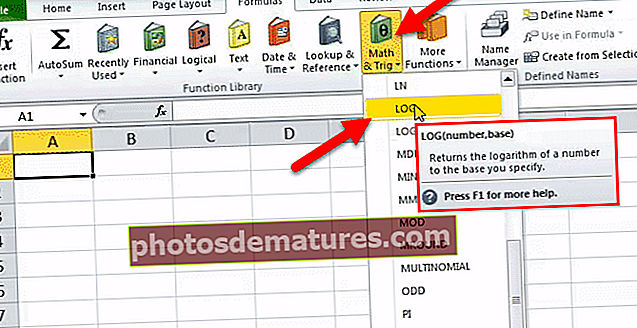ایکسل میں نئی ورکشیٹ کیسے داخل کی جائے؟ (مرحلہ بہ شارٹ کٹ کیز)
ایکسل میں نئی ورکشیٹ داخل کریں
ورک شیٹ ورک بوک کی ایک شیٹ ہوتی ہے۔ ورک بک ایک ایکسل فائل کا نام ہے اور اس ورک بک میں ایک یا زیادہ ورک شیٹس ہیں۔
ورک شیٹ فائل کے اندر ایک صفحے ہے ، جسے مائیکرو سافٹ ایکسل جیسے الیکٹرانک اسپریڈشیٹ پروگرام کے ساتھ ڈیزائن کیا گیا ہے۔ ورک شیٹ کو ڈیٹا جمع کرنے یا اعداد و شمار کے ساتھ کام کرنے کے لئے استعمال کیا جاتا ہے۔ ہم سب جانتے ہیں کہ ایکسل میں ہم کسی ایک ورک شیٹ میں کام نہیں کرسکتے ہیں۔ چونکہ اس میں سیل اور قطار اور کالم کی محدود تعداد ہے۔ اگر ہمارے پاس بہت بڑا ڈیٹا بیس ہونا پڑے تو ہمارے پاس متعدد ورک شیٹس رکھنے کی ضرورت ہے۔
ہمیں یہ بھی جاننے کی ضرورت ہے کہ ہمیں موجودہ ورک شیٹ میں ایکسل میں ایک نئی ورک شیٹ کیسے ڈالنی چاہئے۔ اس کی وضاحت مختلف مثالوں کے ذریعہ کی گئی ہے۔
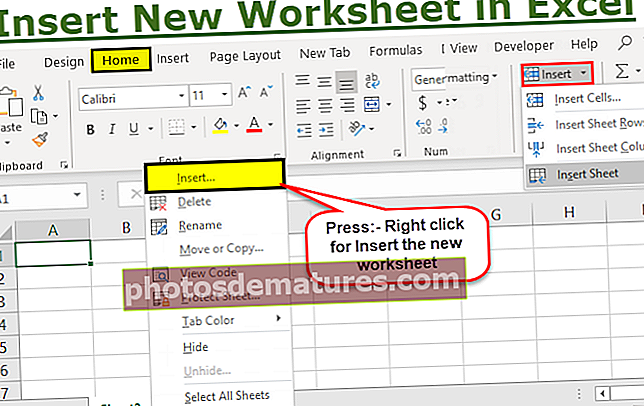
ایکسل میں نئی ورکشیٹ کیسے داخل کی جائے؟
ہم نے ایکسل فائل میں ورک شیٹ داخل کرنے کے ان طریقوں کو سیکھا ہے۔
- ایکسل شارٹ کٹ کیز کا استعمال کرنا۔
- داخل ٹیب کا استعمال
ایکسل میں نئی ورکشیٹ داخل کرنے کے متعدد طریقے ہیں۔ ایک نئی ورک شیٹ ڈالنا بہت آسان ہے۔
آئیے ہم اس کی ایک ایک کرکے چند مثالوں کے ساتھ تبادلہ خیال کرتے ہیں۔
مثال # 1 - ایکسل میں نئی ورکشیٹ داخل کرنے کے لئے شارٹ کٹ کیز
ایکسل میں ایک نئی ورک شیٹ داخل کرنے کے لئے دو شارٹ کٹ کیز ہیں ، وہ ہیں:
Alt + Shift شارٹ کٹ # 1
مرحلہ نمبر 1 - کی بورڈ سے "ALT" بٹن پر کلک کریں اور اسے تھامیں۔
مرحلہ 2 - اب کی بورڈ سے 'شفٹ' بٹن پر کلک کریں اور اسے 'ALT' بٹن کے ساتھ تھامیں۔
مرحلہ # 3 - کی بورڈ سے ‘F1’ کلید پر کلک کریں اور پھر اسے جاری کریں۔
مرحلہ نمبر 4 - اب ALT اور شفٹ کیز جاری کریں۔
اب ، کھلی ورک بک میں ایک نئی ورک شیٹ شامل کی جائے گی
شفٹ + F11 شارٹ کٹ # 2
مرحلہ نمبر 1 - کی بورڈ سے "شفٹ" کے بٹن پر کلک کریں اور اسے تھامیں۔
مرحلہ 2 - کی بورڈ سے ‘F11’ کلید پر کلک کریں اور پھر اسے جاری کریں۔
مرحلہ # 3 - اب شفٹ کی کلید کو جاری کریں۔
اب ، کھلی ورک بک میں ایک نئی ورک شیٹ شامل کی جائے گی۔
مثال # 2 - ماؤس کا استعمال کرتے ہوئے ایک نئی ورکشیٹ داخل کریں
مرحلہ نمبر 1 - ورک بک میں ، آپ کو شیٹ کے نیچے ڈارک ریڈ میں روشنی ڈالی جانے والی ایک ’+‘ نشانی ملے گی۔

مرحلہ 2 - ایکسل میں ایک نئی ورک شیٹ داخل کرنے کے لئے ، ‘+’ نشان پر کلک کریں ، جیسا کہ نیچے دیئے گئے اعداد و شمار میں دکھایا گیا ہے

مثال # 3
ایکسل میں ایک نئی ورک شیٹ داخل کرنے کا ایک اور طریقہ ہے۔ آئیے ہم اسے ایک مثال سے سمجھتے ہیں۔
مرحلہ نمبر 1 - ایک نئی ورک بک کھولیں ، جیسا کہ ذیل کے اعداد و شمار میں دکھایا گیا ہے

مرحلہ 2 - اب ، موجودہ شیٹ پر دائیں کلک کریں جسے بطور ڈیفالٹ بطور 'شیٹ 1' کہتے ہیں

مرحلہ # 3 - مذکورہ شبیہہ سے ، کچھ داخل کرنے کے لئے 'INSERT' آپشن پر کلک کریں ، پھر آپ کو نیچے دیئے گئے ایک پاپ اپ ملے گا ،

مرحلہ نمبر 4 - اب ، ایک نئی ورکشیٹ داخل کرنے کے لئے ‘ورکشیٹ’ آپشن کو منتخب کریں اور پھر ’اوکے‘ کے بٹن پر کلک کریں۔

مذکورہ شبیہہ سے ، ہم دیکھ سکتے ہیں کہ ڈیفالٹ کے مطابق ، دوسری شیٹ جس کا نام ’’ شیٹ 2 ‘‘ ہے ، وہ وہ شیٹ ہے جو تیسری طریقہ کار کو استعمال کرتے ہوئے ہمارے ذریعہ داخل کی گئی تھی۔
مثال # 4
آئیے ایکسل میں ایک نئی ورکشیٹ داخل کرنے کا ایک نیا طریقہ دیکھیں ، جو ورکشیٹ داخل کرنے کا ایک اور آسان اور آسان طریقہ ہے۔ اس طریقہ کار میں ، ہم کسی ایکسل کے ربن بار میں دستیاب INSERT آپشن کا استعمال کریں گے۔
آئیے ہم اسے ایک مثال کی مدد سے سمجھتے ہیں۔
مرحلہ نمبر 1 -ایک نئی ورک بک کھولیں ، جیسا کہ ذیل کے اعداد و شمار میں دکھایا گیا ہے۔

مرحلہ 2 -کسی ورک بک کے ربن بار میں دستیاب ‘ہوم’ ٹیب پر کلک کریں۔

مرحلہ # 3 -آپ کو ہوم ٹیب کے نیچے ربن بار کے دائیں جانب ایک "داخل کریں" ٹیب ملے گا۔

مرحلہ نمبر 4 - اب ، منتخب ہونے والے اختیارات کی ڈراپ ڈاؤن فہرست کھولنے کے لئے ، ربن بار کے دائیں جانب دستیاب "داخل کریں" آئیکن پر کلک کریں۔

مرحلہ # 5 - اب ، آپ کو ڈراپ ڈاؤن فہرست کے آخر میں ایک "داخل کریں شیٹ" کا آپشن مل جائے گا۔

مرحلہ # 6 - ایکسل میں ایک نئی ورک شیٹ داخل کرنے کے لئے ، ڈراپ ڈاؤن فہرست کے آخر میں دستیاب '' شیٹ داخل کریں '' پر کلک کریں۔

مندرجہ بالا اعداد و شمار سے پتہ چلتا ہے کہ دوسری شیٹ کو ’شیٹ 2‘ نامی ایک ورک بک میں شامل کیا گیا ہے۔
ایکسل میں ایک نئی ورکشیٹ داخل کرنے میں یاد رکھنے والی چیزیں
- ایک ورک بک میں 255 ورکشیٹس ہوسکتی ہیں۔
- بہت ساری ورکشیٹس اور بہت سارے فارمولوں پر مشتمل ایک کتابچہ استعمال کرنے میں سست پڑسکتی ہے۔