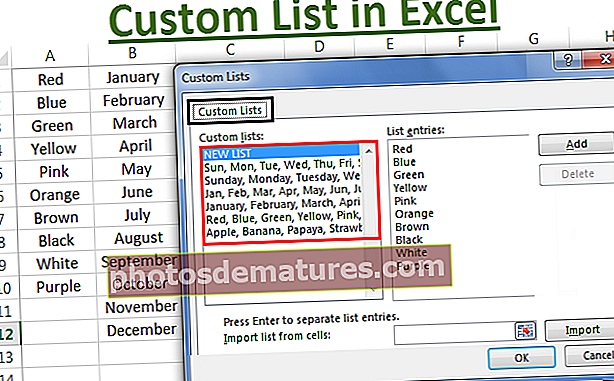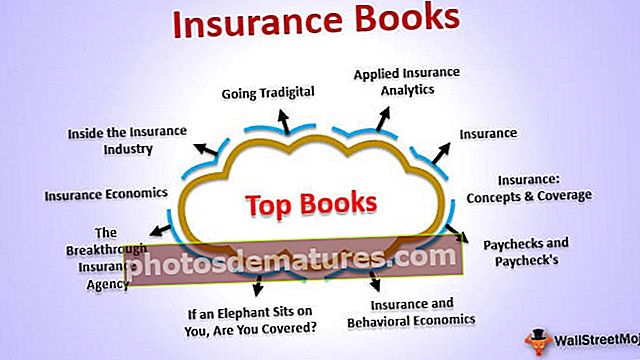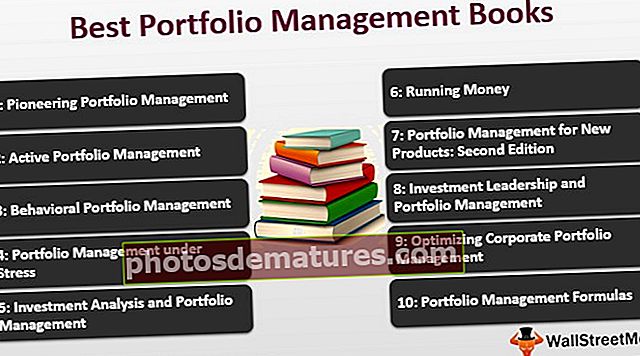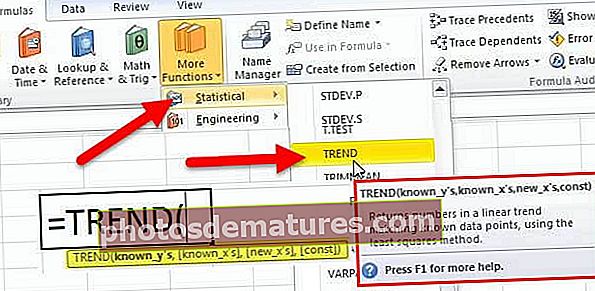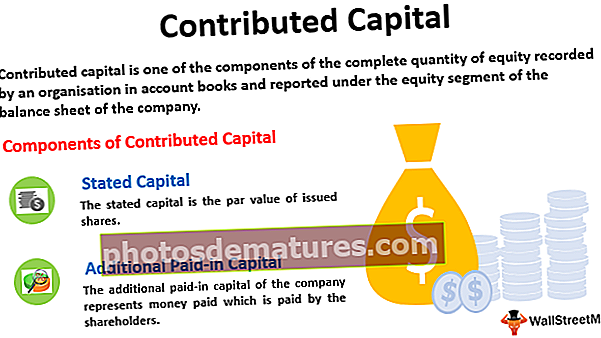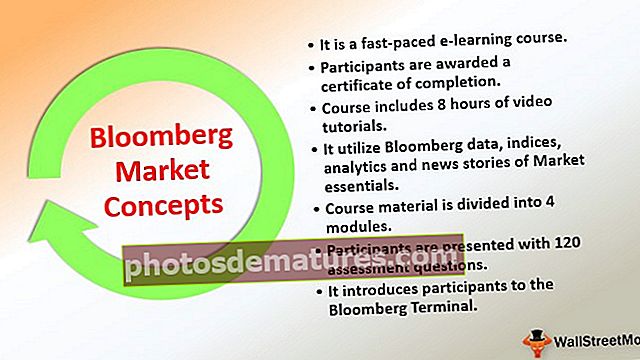پاور BI رپورٹیں مثالیں | پاور BI رپورٹ بنانے کے لئے آسان گائیڈ
آئیے ، ہم پاور دو ڈیش بورڈز کے ساتھ پاور دو رپورٹس کو الجھا نہیں کریں گے ، رپورٹس ڈیش بورڈ کا ایک مفصل ورژن ہیں ، اس میں اعداد و شمار کی وسیع نمائندگی موجود ہے جو ہم ان نمونوں سے دیکھ سکتے ہیں جو خود نئے صارفین کے لئے پاور بل میں ضم کیے گئے ہیں۔
پاور BI رپورٹوں کی مثالیں
اگر آپ پاور BI میں نئے ہیں اور سوچ رہے ہیں کہ ہم پاور BI میں رپورٹیں کیسے تیار کرسکتے ہیں ، تو یہ مضمون آپ کے ل for بہترین فٹ ہے۔ اس آرٹیکل میں ، ہم آپ کو پاور BI میں سیکھنے کی شروعات کرنے کی ایک آسان تکنیک کے ساتھ پاور BI میں رپورٹوں کی مثالیں تخلیق کرنے کا طریقہ بتائیں گے۔ ہمارے ساتھ مشق کرنے کے لئے آپ اس مثال میں استعمال شدہ ورک بک کو ڈاؤن لوڈ کرسکتے ہیں۔
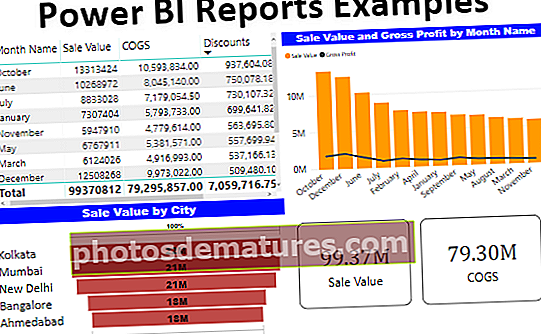
مثال کے ساتھ پاور BI میں رپورٹس کیسے بنائیں
یہاں ہم آپ کو بتائیں گے کہ پاور BI میں سیکھنے کو شروع کرنے کے لئے ایک آسان تکنیک کے ساتھ پاور BI میں رپورٹس کی مثالیں کیسے بنائیں۔
# 1 - پاور BI میں رپورٹیں
اگر آپ پہلے ہی ایکسل میں جنریٹر اور جدید ترین فارمولہ صارف کی اطلاع دے رہے ہیں تو پھر پاور بی آئی میں رپورٹس بنانا کم مشکل معلوم ہوتا ہے۔ تو ہم فرض کرتے ہیں کہ آپ پہلے ہی ایک اعلی درجے کی ایکسل صارف ہیں اور اس مضمون کو شروع کررہے ہیں۔
ذیل میں اعداد و شمار کے بارے میں ہے جو ہم پاور BI میں رپورٹ بنانے کے لئے استعمال کر رہے ہیں۔

براہ کرم ہمارے ساتھ ایک رپورٹ بنانے کے لئے ورک بک کو ڈاؤن لوڈ کریں۔
ایکسل ورک بک سے ڈیٹا کو پاور BI پر اپ لوڈ کرنے کے لئے درج ذیل اقدامات پر عمل کریں۔
مرحلہ نمبر 1: اوپن پاور بی آئی سافٹ ویئر۔
مرحلہ 2: "ہوم" ٹیب پر جائیں اور "ڈیٹا حاصل کریں" کا اختیار تلاش کریں۔

مرحلہ 3: جب آپ اس "ڈیٹا کو حاصل کریں" ڈراپ ڈاؤن فہرست پر کلک کرتے ہیں تو ہم بہت سارے ڈیٹا سورس آپشنز دیکھ سکتے ہیں۔ آئیے ہم ابھی تک اس میں شامل نہیں ہوں گے ، چونکہ ہمارا ڈیٹا ماخذ "ایکسل" ورک بک کی شکل میں ہے ، لہذا صرف "ایکسل" کو منتخب کریں۔

مرحلہ 4: اس کے بعد یہ ہم سے محفوظ جگہ سے فائل کا انتخاب کرنے کے لئے کہے گا ، لہذا آپ اپنے فولڈر میں سے فائل کا انتخاب کریں جہاں آپ نے محفوظ کیا ہے۔

مرحلہ 5: اگلا "اوپن" پر کلک کریں اور یہ آپ کو نیویگیٹر پین میں لے جائے گا۔

مرحلہ 6: اس نیویگیٹر پین سے ہمیں ٹیبل منتخب کرنے کی ضرورت ہے جسے ہمیں پاور BI پر اپ لوڈ کرنے کی ضرورت ہے۔ تو میں "TV_Sales" ٹیبل منتخب کروں گا اور "لوڈ" پر کلیک کروں گا۔

مرحلہ 7: اب آپ دیکھ سکتے ہیں کہ آپ کی سکرین کچھ سیکنڈ کے لئے جھلملاتی ہوگی اور آخر کار یہ پاور BI پر اپ لوڈ ہوجائے گی۔ "ڈیٹا" ٹیب پر کلک کرکے آپ اپلوڈ کردہ ڈیٹا دیکھ سکتے ہیں۔

ٹھیک ہے ، ہم ڈیٹا اپ لوڈ کرنے کے اقدامات کے ساتھ کر چکے ہیں ، اب ہمیں کچھ اضافی کالم بنانے کی ضرورت ہے۔
# 2 - حساب کتاب کالم بنائیں
اگر آپ جدول دیکھتے ہیں کہ ہمارے پاس "سیل ویلیو ، مجموعی منافع ، اور مجموعی منافع٪" وغیرہ جیسے پورا ڈیٹا موجود نہیں ہے… تو ہمیں DAX فارمولوں کا استعمال کرکے یہ کالم بنانے کی ضرورت ہے۔
- اب "رپورٹ" ٹیب پر آئیں۔

- دائیں طرف ، ہم میز کے تمام شعبوں کو دیکھ سکتے ہیں۔

- ٹیبل کے نام "TV_Sales" پر دائیں کلک کریں اور "نیا کالم" منتخب کریں۔

- یہ آپ سے فارمولہ ٹیب میں کالم کا نام رکھنے کے لئے کہے گا ، لہذا اس نام کو "فروخت قیمت" کے نام سے دیں۔

- کون سا فارمولا داخل کرکے ہمیں "سیل ویلیو" تک پہنچنے کی ضرورت ہے؟ ؟؟؟؟
- ٹیبل کے موجودہ کالموں سے "سیل ویلیو" آنے کے ل we ہمیں "فروخت شدہ قیمتوں" کو "یونٹ فروخت" کو ضرب دینے کی ضرورت ہے۔
- حروف کو "اکائیوں" کے بطور ٹائپ کریں اور آپ کو اس سے وابستہ تمام نتائج نظر آئیں گے ، "TV_Sales" ٹیبل سے "یونٹ فروخت" کالم منتخب کریں۔

- اب "ضرب" علامت (*) درج کریں اور "فروخت قیمت" کالم منتخب کریں۔

- کلید داخل کریں کو دبائیں اور ٹیبل میں نیا "حساب کتاب کالم" بنایا گیا ہے۔

- اب ایک بار پھر دائیں کلک کریں اور "مجموعی منافع" ویلیو بنانے کے لئے "نیا کالم" منتخب کریں۔ اس بار ہمیں "سیلز ویلیو - سی او ایس - ڈسکاؤنٹ" کے بطور فارمولا داخل کرنے کی ضرورت ہے۔

ٹھیک ہے ، اب ہم حساب کتاب کے ساتھ کر رہے ہیں ، پاور BI میں چیزوں کو شروع کرنے کے لئے یہ کافی سے زیادہ ہے۔
# 3 - پاور BI میں رپورٹیں بنائیں (فیلڈز کا استعمال کرکے)
- ٹھیک ہے ، ان فیلڈز کا استعمال کرکے ہم رپورٹس تیار کریں گے۔
- دائیں طرف ، ہمارے پاس کئی نظارے ہیں ، اس فہرست سے خالی ٹیبل کو ضعف طور پر داخل کرنے کے لئے "ٹیبل" بصری پر کلک کریں۔

- یہ ٹیبل ہمارے ایکسل ورک شیٹ میں کم از کم "محور ٹیبل" کی طرح کام کرتا ہے۔ اب ٹیبل ویزول کے "ویلیوز" فیلڈ پر ٹیبل سے "مہینے کا نام" کھینچ کر ڈراپ کریں۔

- اب ٹیبل ویزول کے فیلڈ ایریا میں "سیل ویلیو" ، "COGS" ، "چھوٹ" ، اور "مجموعی منافع" کالم ڈریگ اور ڈراپ کریں۔

- ٹھیک ہے ، ہمارے پاس سیلز ، COGS ، چھوٹ ، اور مجموعی منافع کی ایک ماہ وار سمری ٹیبل موجود ہے۔
- اسی شعبوں کے لئے ، ہم "فروخت بمقابلہ مجموعی منافع" دیکھنے کے لئے "کومبو" چارٹ داخل کریں گے۔ بصری فہرست سے "کومبو چارٹ" پر کلک کریں۔

- ذیل میں دکھائے جانے والے کالم ڈریگ اور ڈراپ کے اس "کومبو چارٹ" کے کھیتوں کے ل.۔

- اس سے نیچے ایک.3 کی طرح چارٹ تیار ہوگا

- اس چارٹ میں "مجموعی منافع" والے پوزیشن کو "فروخت قیمت" کے خلاف بیان کیا جائے گا۔ اسی طرح ، ہم "مجموعی منافع بمقابلہ کومبو چارٹ" کا ایک طومار چارٹ بنائیں گے۔

- اب ہم شہر کے لحاظ سے شہرت مندانہ "سیل ویلیو" بنانے کے لئے "فنل" چارٹ بنائیں گے۔ خالی "فنیل چارٹ" بنانے کے لئے "فنیل چارٹ" پر کلک کریں۔

- "گروپ" فیلڈ میں "سٹی" کالم کو ڈریگ اور ڈراپ کریں اور "سیل ویلیو" کو "ویلیوز" فیلڈ میں ڈالیں اور ہمارے پاس نیچے کی طرح ایک "فنیل چارٹ" ہوگا۔

- آخر میں ، ہم کل فروخت ، COGS ، چھوٹ ، اور منافع کی اقدار کو ظاہر کرنے کے لئے “کارڈ” بصری تشکیل دیں گے۔ "خالی کارڈ بصری" داخل کرنے کے لئے "کارڈ" پر کلک کریں۔

- "سیل ویلیو" کالم کو "فیلڈز" میں گھسیٹیں اور ڈراپ کریں اور ہمارے پاس آسان کارڈ ہوگا جس کی فروخت کی مجموعی قیمت ظاہر ہوگی۔

- اب اس "کارڈ" کو بصری اور تین بار کاپی اور پیسٹ کریں

- اب دوسرے کارڈ کے لئے فیلڈ کو سیل ویلیو سے "COGS" میں تبدیل کریں ، تیسرے نمبر پر اسے "چھوٹ" میں تبدیل کریں اور چوتھے کارڈ کے لئے اسے "مجموعی منافع" میں تبدیل کریں۔

- ٹھیک ہے ، مجموعی طور پر ہمارے پاس سادہ پاور بائ ڈیش بورڈ ہے جیسا کہ ذیل میں ہے۔

نوٹ:پاور BI ڈیش بورڈ فائل بھی نیچے دیئے گئے لنک سے ڈاؤن لوڈ کی جاسکتی ہے اور حتمی پیداوار بھی دیکھی جاسکتی ہے۔
آپ یہ پاور BI رپورٹس مثال کے سانچے کو ڈاؤن لوڈ کرسکتے ہیںیاد رکھنے والی چیزیں
- اگر مطلوبہ کالم ڈیٹا میں موجود نہیں ہے تو پھر ہمیں DAX فارمولوں کا استعمال کرکے ایک تخلیق کرنے کی ضرورت ہے۔
- ہم اعداد و شمار کے مخصوص سیٹ کے ل visual جس طرح کے بصری استعمال کرتے ہیں وہ ڈیش بورڈ میں کافی فرق پڑتا ہے۔