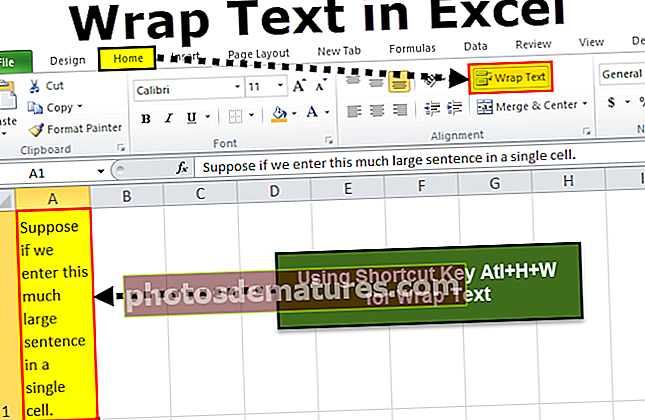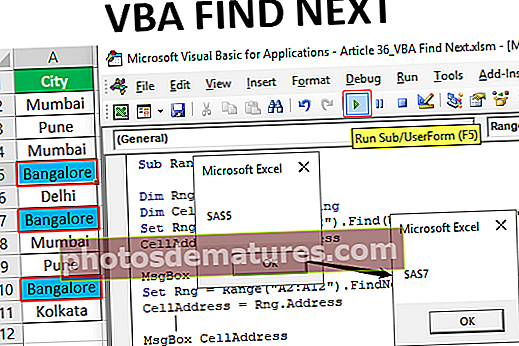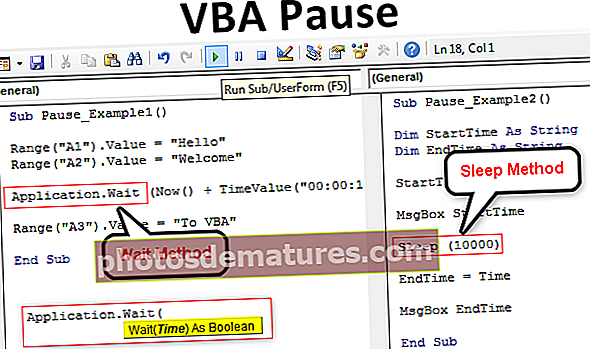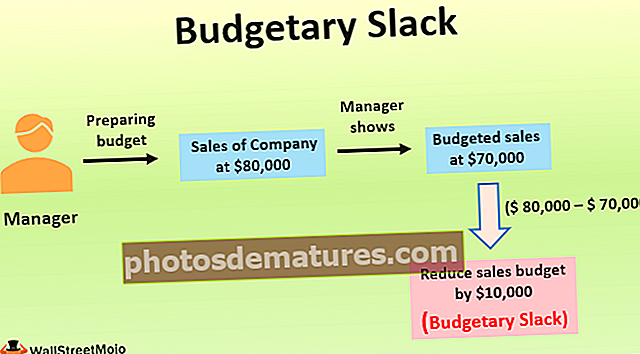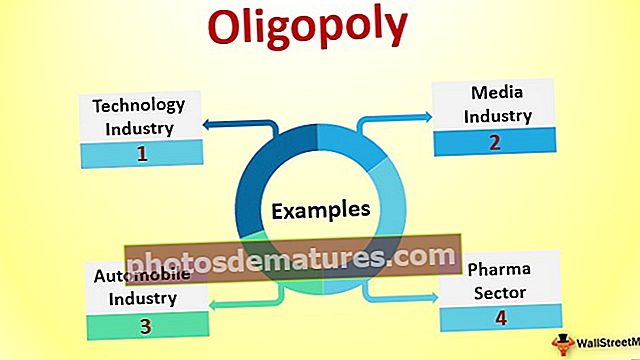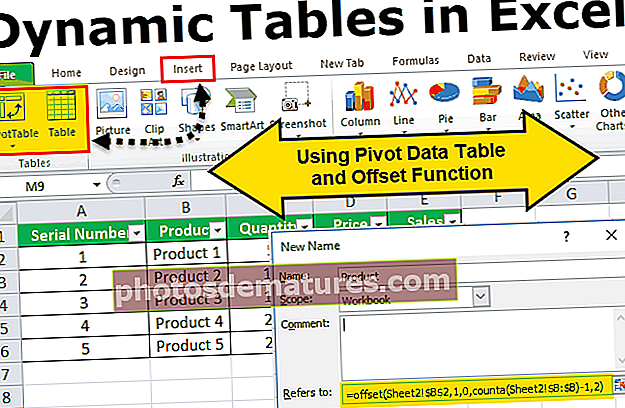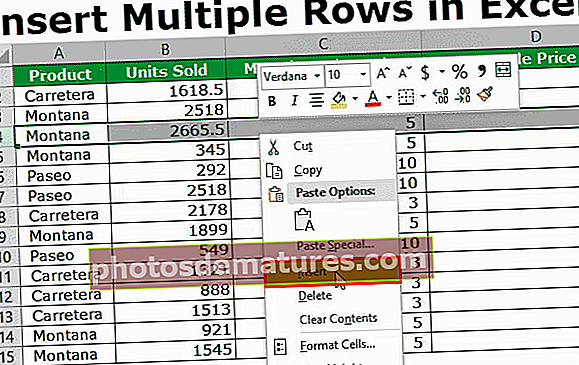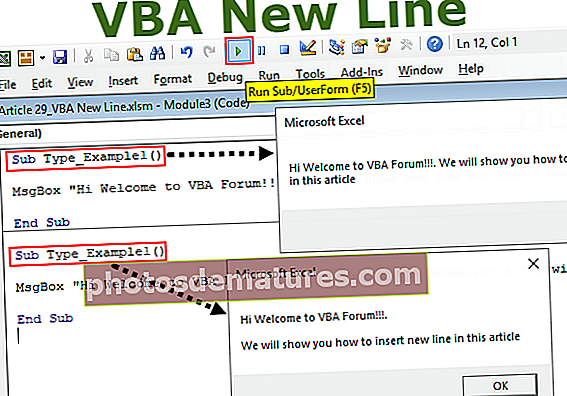وی بی اے اگلا تلاش کریں ایکسل وی بی اے میں فائنڈ نیکسٹ فنکشن کا استعمال کیسے کریں؟
ایکسل VBA اگلا تلاش کریں
ایکسل کی طرح جب ہم CTRL + F دبائیں تو ایک وزرڈ باکس پاپ اپ ہوجاتا ہے جو ہمیں دی گئی ورک شیٹ میں کوئی قیمت تلاش کرنے کی سہولت دیتا ہے اور ایک بار جب قیمت مل جاتی ہے تو ہم اسی طرح کی قیمت تلاش کرنے کے لئے اگلے فائنڈ پر کلک کرتے ہیں ، کیونکہ یہ ایک ورک شیٹ کی خصوصیت ہے۔ وی بی اے میں بطور درخواست پراپرٹی کا طریقہ بطور اسی مقصد کے لئے ایپلیکیشن۔فائنڈ ٹیکسٹ استعمال کرسکتے ہیں۔
مذکورہ حد میں مخصوص قدر کی تلاش ٹھیک ہے لیکن اگر ضرورت اس بات کی ہو کہ ایک سے زیادہ واقعات کے ساتھ قیمت کو تلاش کیا جا.۔ پچھلے مضامین میں سے ایک میں ، ہم نے VBA میں "Find" کے طریقہ کار پر تبادلہ خیال کیا ہے اور یہ کوئی پیچیدہ بات نہیں ہے لیکن تمام بار بار موجودگیوں کا پتہ لگانا صرف ایکسل VBA میں "Find Next" کے طریقہ کار سے ممکن ہے۔
اس مضمون میں ، ہم آپ کو ایکسل وی بی اے میں اس "اگلا کو تلاش کریں" کو استعمال کرنے کا طریقہ دکھائیں گے۔
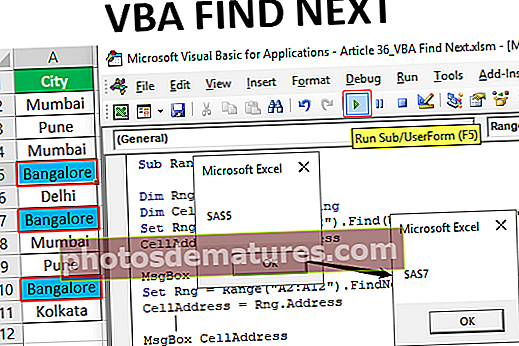
ایکسل وی بی اے میں اگلا کیا ڈھونڈنا ہے؟
چونکہ لفظ کہتا ہے "نیکسٹ نیکٹر" کا مطلب ہے کہ پائے گئے سیل سے اگلی قیمت تلاش کرتے رہیں جب تک کہ اصل سیل میں واپس نہ آجائیں جہاں ہم نے تلاش شروع کی ہو۔
یہ "تلاش کریں" کے طریق کار کا جدید ترین ورژن ہے جو ذکر کردہ حد میں صرف ایک بار مذکور قیمت کو تلاش کرتا ہے۔
ذیل میں ایکسل وی بی اے میں فنڈ آئندہ کے طریقہ کار کا نحو ہے۔

کے بعد: یہ وہ لفظ ہے جس کی ہم تلاش کر رہے ہیں۔
ایکسل وی بی اے میں اگلا طریقہ تلاش کرنے کی مثالیں
ذیل میں ایکسل وی بی اے میں اگلا طریقہ تلاش کرنے کی مثالیں ہیں۔
مثال کے طور پر ، نیچے دیئے گئے ڈیٹا کو دیکھیں۔
آپ یہ VBA Find Next Excel سانچہ ڈاؤن لوڈ کرسکتے ہیں۔ VBA Find Next Excel ٹیمپلیٹ
مرحلہ نمبر 1 - اس اعداد و شمار میں ، ہمیں شہر کا نام "بنگلور" تلاش کرنے کی ضرورت ہے۔ آئیے بصری بنیادی ایڈیٹر میں سب پروسیسر کو شروع کرتے ہیں۔
کوڈ:
ذیلی حد نگاہ_مثال () اختتامی سب

مرحلہ 2 - پہلے ، متغیر کو "حد" آبجیکٹ کے طور پر اعلان کریں۔
کوڈ:
سب رینج نیکسٹ_مثال () دھیما رنگت بطور حد اختتامی سب

مرحلہ # 3 - آبجیکٹ متغیر کے لئے حوالہ "حد" ("A2: A11") کے طور پر مقرر کریں۔
کوڈ:
ذیلی رینج اگلا_مثال () دھیما رنگ اس طرح کی حد سیٹ کریں رنگ = حد ("A2: A12") اختتام سب 
چونکہ شہر کی فہرست کا ہمارے اعداد و شمار اس سلسلے میں A2 سے A11 تک سیلوں کی حد میں موجود ہیں صرف ہم ہی شہر "بنگلور" تلاش کرنے جارہے ہیں۔
چونکہ ہم متغیر "Rng" میں حد کا حوالہ مرتب کرتے ہیں ہم ہر بار RANGE ("A2: A11") استعمال کرنے کے بجائے اس متغیر کا استعمال کرتے ہیں۔
مرحلہ نمبر 4 - آر این جی متغیر استعمال کریں اور ڈھونڈنے کا طریقہ کھولیں۔
کوڈ:
سب رینج اگلا_مثال () دھیما رنگ اس طرح کی حد سیٹ کریں رنگ = حد ("A2: A12") Rng.Find End Sub 
مرحلہ # 5 - FIND طریقہ کی پہلی دلیل "کیا" ہے یعنی ہم جو ذکر شدہ حد میں تلاش کرنے کی کوشش کر رہے ہیں ، لہذا جس قدر ہم تلاش کر رہے ہیں وہ ہے "بنگلور"۔
کوڈ:
سب حد نگاہ_مثال () دھیما رنگ اس طرح کی حد سیٹ کریں رنگ = حد ("A2: A12") Rng.Find کیا: = "بنگلور" آخر سب 
مرحلہ # 6 - ہمیں یہ بتانے کے لئے کہ ہمیں کس سیل میں یہ قدر مل گئی ہے اور اس سے زیادہ متغیر کا اعلان کیا جاتا ہے۔
کوڈ:
سب رینج نیکسٹ_مثال () ڈم آرنگ بطور حد حد

مرحلہ # 7 - اس متغیر کے لئے پائے گئے سیل کا پتہ تفویض کریں۔
کوڈ:
سب حد نگاہ_مثال () ڈم آرنگ بطور حد ڈم سیل ایڈریس جیسے سٹرنگ سیٹ Rng = حد ("A2: A12")۔ تلاش کریں (کیا: = "بنگلور") Rng.Find کیا: = "بنگلور" سیل ایڈریس = Rng.Adress End سب 
مرحلہ # 8 - اب VBA میں میسج باکس میں تفویض کردہ سیل ایڈریس متغیر نتیجہ دکھائیں۔
سب حد نگاہ_مثال () ڈم آرنگ بطور حد ڈم سیل ایڈریس جیسے سٹرنگ سیٹ Rng = حد ("A2: A12")۔ تلاش کریں (کیا: = "بنگلور") Rng.Find کیا: = "بنگلور" سیل ایڈریس = Rng.Adress MsgBox سیل ایڈریس اختتام سب 
مرحلہ # 9 - کوڈ چلائیں اور دیکھیں کہ ہم یہاں کیا حاصل کرتے ہیں۔

تو ہمیں سیل A5 میں "بنگلور" کی قدر مل گئی ہے۔ ڈھونڈنے کے طریقہ کار سے ، ہم صرف ایک ہی خلیہ تلاش کرسکتے ہیں لہذا ہمیں تلاش کرنے کے بجائے ایکسل وی بی اے میں FIND NEXT استعمال کرنے کی ضرورت ہے۔
مرحلہ # 10 - ہمیں رینج آبجیکٹ متغیر کا حوالہ دینے کی ضرورت ہے لیکن ایکسل VBA میں فنڈ اگلا طریقہ استعمال کرکے۔
کوڈ:
سب حد نگاہ_مثال () ڈم آرنگ بطور حد ڈم سیل ایڈریس جیسے سٹرنگ سیٹ رنگ = حد ("A2: A12")۔ تلاش کریں (کیا: = "بنگلور") Rng.Find کیا: = "بنگلور" سیل ایڈریس = Rng.Adress MsgBox سیل ایڈریس سیٹ رنگ = حد ("A2: A12")۔ فائنڈ نیکسٹ (Rng) اختتام سب 
جیسا کہ آپ اوپر دیکھ سکتے ہیں کہ ہم نے VBA FIND NEXT طریقہ استعمال کیا ہے لیکن فنکشن کے اندر ، ہم نے ایک رینج آبجیکٹ متغیر نام استعمال کیا ہے۔
مرحلہ # 11 - اب دوبارہ سیل ایڈریس تفویض کریں اور میسج باکس میں پتہ دکھائیں۔
کوڈ:
سب حد نگاہ_مثال () ڈم آرنگ بطور حد ڈم سیل ایڈریس جیسے سٹرنگ سیٹ رنگ = حد ("A2: A12")۔ تلاش کریں (کیا: = "بنگلور") Rng.Find کیا: = "بنگلور" سیل ایڈریس = Rng.Adress MsgBox سیل ایڈریس سیٹ رنگ = حد ("A2: A12")۔ FindNext (Rng) سیل ایڈریس = Rng.Address MsgBox سیل ایڈریس اینڈ سب 
مرحلہ # 12 - میکرو چلائیں اور دیکھیں کہ ہمیں پہلے میسج باکس میں کیا ملتا ہے۔

مرحلہ # 13 - پہلا میسج باکس سیل A5 میں پائی جانے والی قیمت "بنگلور" کو ظاہر کرتا ہے ، اگلی ملنے والی قیمت کو دیکھنے کے لئے اوکے بٹن پر کلک کریں۔

دوسری قدر A7 سیل میں پائی جاتی ہے ، جاری رکھنے کے لئے Ok دبائیں۔
وی بی اے اگلا تلاش کریں (لوپ کا استعمال کرتے ہوئے)
یہ وی بی اے سب پروسیسر سے باہر نکل جائے گا لیکن ہم سیل ایک 10 میں پائے جانے والے ایک اور ہیں۔ جب اقدار ایک سے زیادہ سیل میں ڈھونڈنے ہیں تو پھر بہتر ہوگا کہ لوپ استعمال کریں۔
اس معاملے میں ، ہمارے پاس بھی ایک سے زیادہ سیل میں "بنگلور" کی قدر ہے ، لہذا ہمیں یہاں لوپس شامل کرنے کی ضرورت ہے۔
مرحلہ # 14 - پہلے رینج کے طور پر دو متغیرات کا اعلان کریں۔
کوڈ:
سب رینج نیکسٹ_مثال 1 () حد ڈینگ بطور حد حد

مرحلہ # 15 - ذیل میں دکھایا گیا ہے کے طور پر پہلے متغیر کے لئے حوالہ مقرر کریں.
کوڈ:
سب حد

مرحلہ # 16 - دوسرے متغیر کے لئے FIND VBA فنکشن کا استعمال کرکے ریفرنس ترتیب دیں۔
سب حد نگاہ_مثال 1 () دِم رِنگ کے طور پر حد ڈم فائنڈ آرنگ جیسا کہ حد مقرر کریں Rng = حد ("A2: A11")۔ ڈھونڈنا (کیا: = "بنگلور") FindRng = Rng.FindNext ("بنگلور") اختتام سب 
مرحلہ # 17 - اس سے پہلے کہ ہم قدر کی تلاش شروع کریں ہمیں اس کی نشاندہی کرنے کی ضرورت ہے کہ ہم کس سیل سے تلاش شروع کر رہے ہیں ، اس کے لئے متغیر کو اسٹرنگ کے طور پر اعلان کیا گیا ہے۔
کوڈ:
سب رینج نیکسٹ_ایساثال1 () ڈم رینگ کے طور پر حد ڈم فائنڈ آرنگ جیسا کہ حد سیٹ Rng = حد ("A2: A11")۔ ڈھونڈنا (کیا: = "بنگلور") فائنڈ آرینگ = Rng.FindNext ("بنگلور") ڈم فرسٹ سیل اسٹرنگ فرسٹسیل کے طور پر = Rng.Address اختتام سب 
مرحلہ # 18 - اس متغیر کے لئے پہلے سیل ایڈریس تفویض کریں۔
کوڈ:
سب حد نگاہ_مثال 1 () دِم رِنگ کے طور پر حد ڈِم فائنڈ آرنگ جیسا کہ حد سیٹ کریں Rng = حد ("A2: A11") سیٹ فائنرگ = آرینگ۔فائنڈ (کیا: = "بنگلور") ڈم فرسٹ سیل اسٹرنگ فرسٹ سیل = رِنگ ڈاٹ ایڈریس کے آخر سب 
مرحلہ # 19 - اب ہمیں تمام سیلوں کو لوپ کرنے اور تلاش کرنے کی قیمت تلاش کرنے کے لئے "کرو جبکہ کرو" لوپ کو شامل کرنے کی ضرورت ہے۔
کوڈ:
سب رینج نیکسٹ_ایساثال1 () ڈم رینگ کے طور پر حد ڈم فائنڈ آرنگ جیسا کہ حد سیٹ Rng = حد ("A2: A11")۔ ڈھونڈنا (کیا: = "بنگلور") فائنڈ آرینگ = Rng.FindNext ("بنگلور") ڈم فرسٹ سیل اسٹرنگ فرسٹسیل کے طور پر = Rng.Address لو لوپ جبکہ فرسٹ سیل سیل۔ ایڈریس اینڈ سب 
لوپ کے اندر میسج باکس اور VBA تلاش کریں اگلا طریقہ ذکر کریں۔
مرحلہ # 20 - ذیل میں آپ کے لئے مکمل کوڈ ہے۔
کوڈ:
سب فائنڈ نیکسٹ_امثال () ڈم فائنڈ ویلیو بطور اسٹرنگ فاؤنڈ ویلیو = "بنگلور" ڈم آر این جی ایس رینج سیٹ آر این جی = رینج ("A2: A11") ڈیم فائنڈرینگ اس رینج سیٹ فائنڈرینگ = رینگ ڈو فند (کیا: = فاؤنڈ وئلو) ڈم فرسٹ سیل اسٹرنگ فرسٹ سیل کے طور پر = FindRng.Address do MsgBox FindRng.Address Find FindRng = Rng.FindNext (FindRng) لوپ جبکہ فرسٹسیل FindRng.Address MsgBox "تلاش ختم ہوچکا ہے" آخر سب مرحلہ # 21 - یہ تمام مماثل سیل ایڈریس کو دکھاتا رہے گا اور آخر میں ، یہ نئے میسج باکس میں "سرچ ختم ہو گیا" کے بطور پیغام دکھائے گا۔

یاد رکھنے والی چیزیں
- تلاش کریں طریقہ ایک وقت میں صرف ایک ہی قیمت تلاش کرسکتا ہے۔
- پہلے سے پائے گئے ویلیو سیل سے اگلی قیمت ایکسل وی بی اے میں تلاش کریں۔
- رینج میں موجود تمام سیلوں کو لوپ کرنے کیلئے لو ڈو لوپ کا استعمال کریں۔